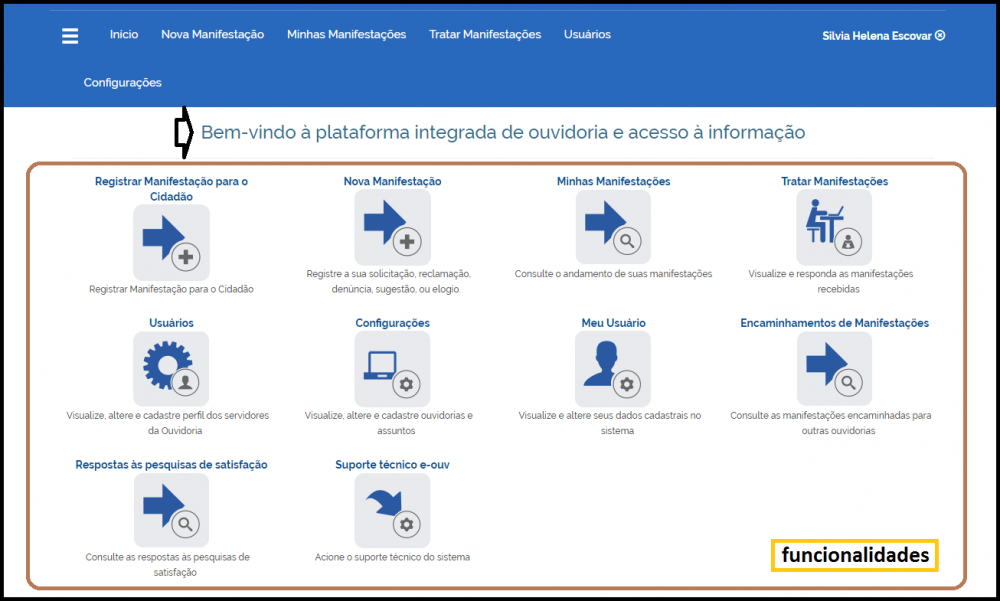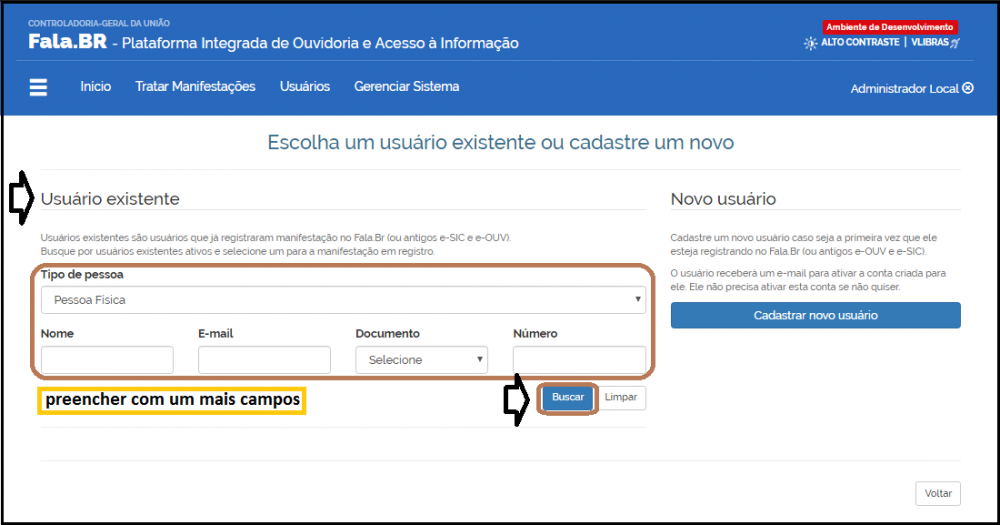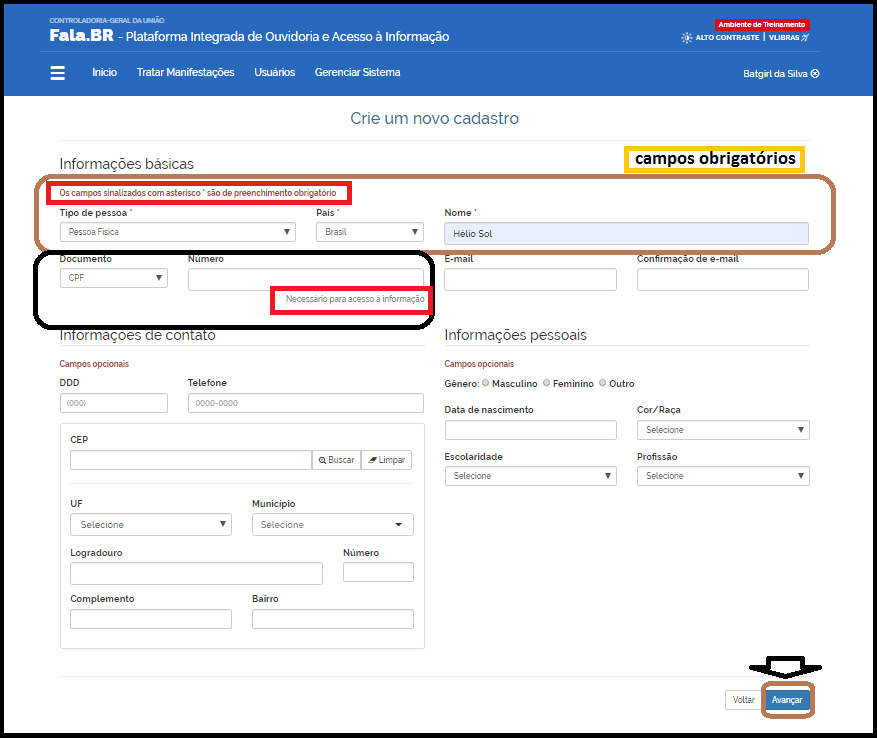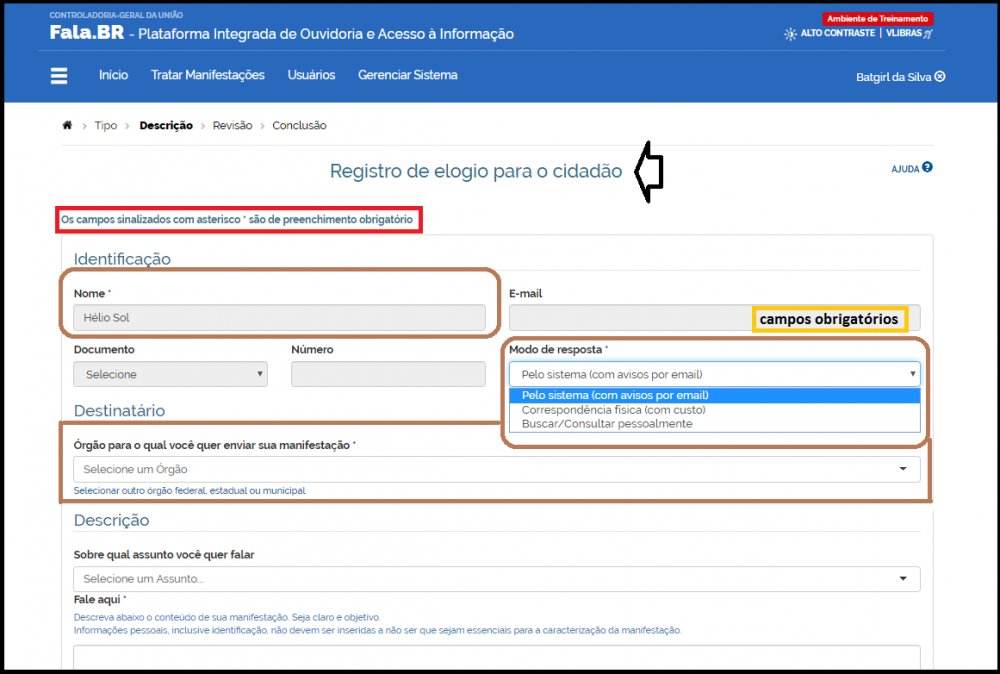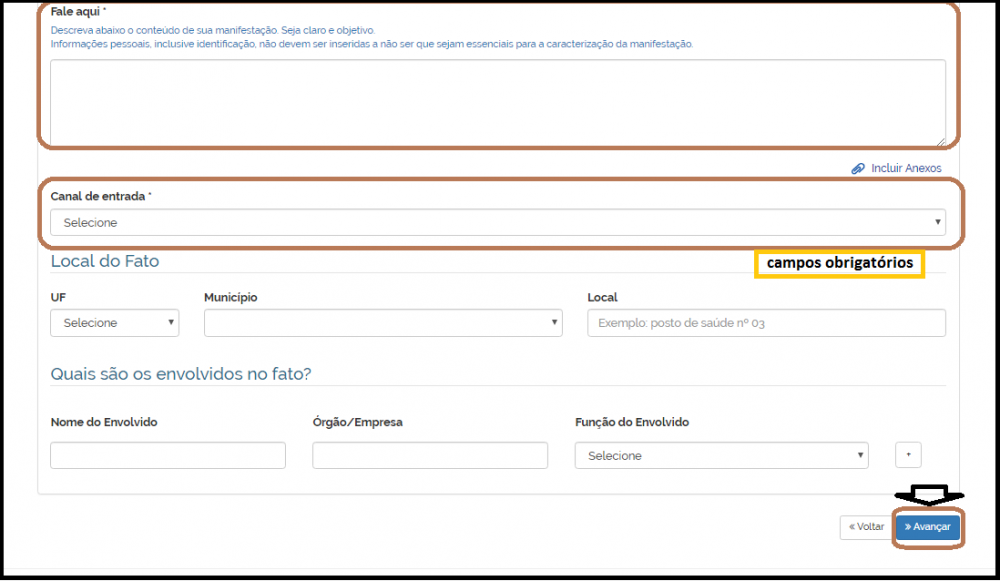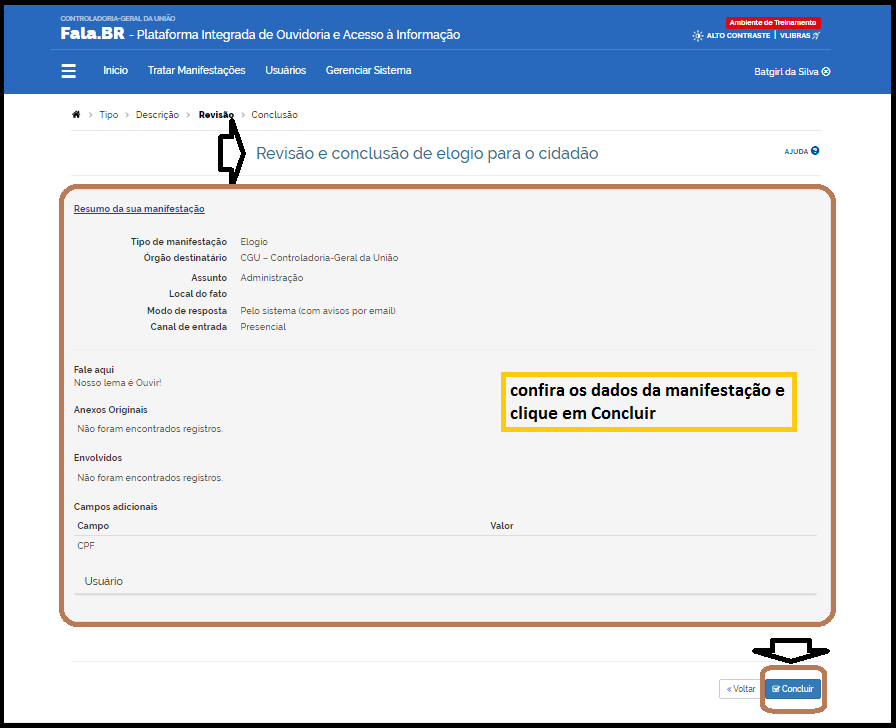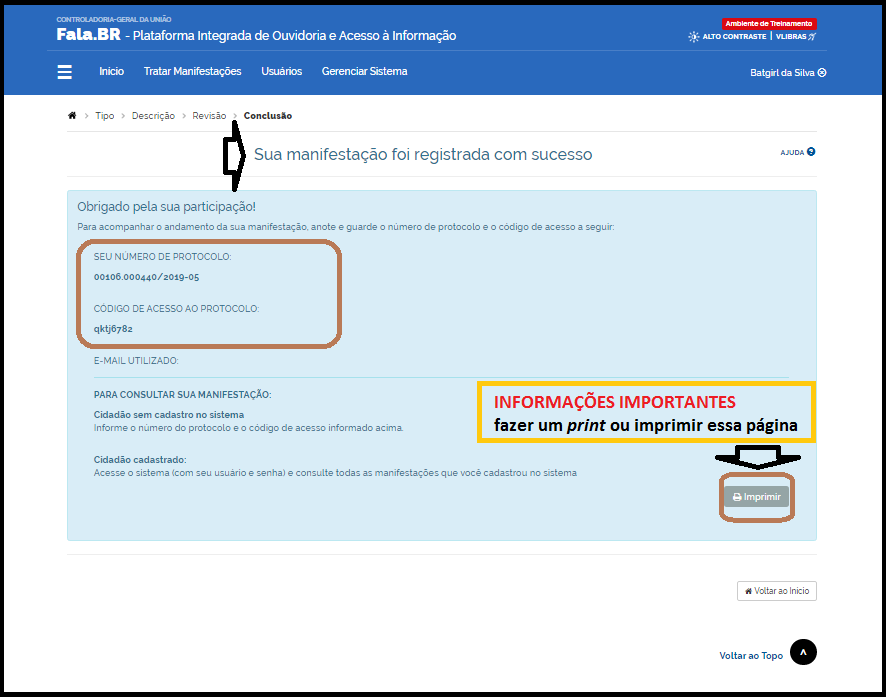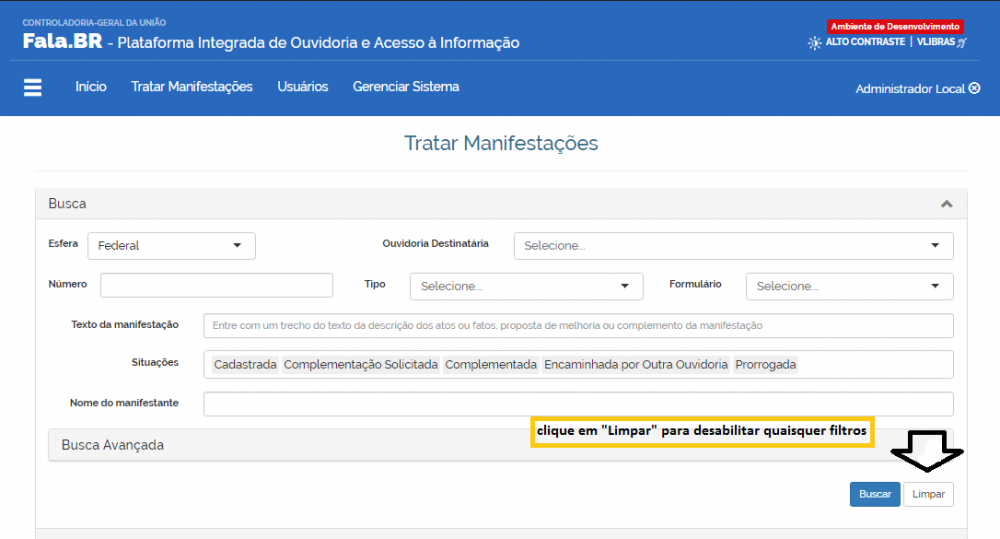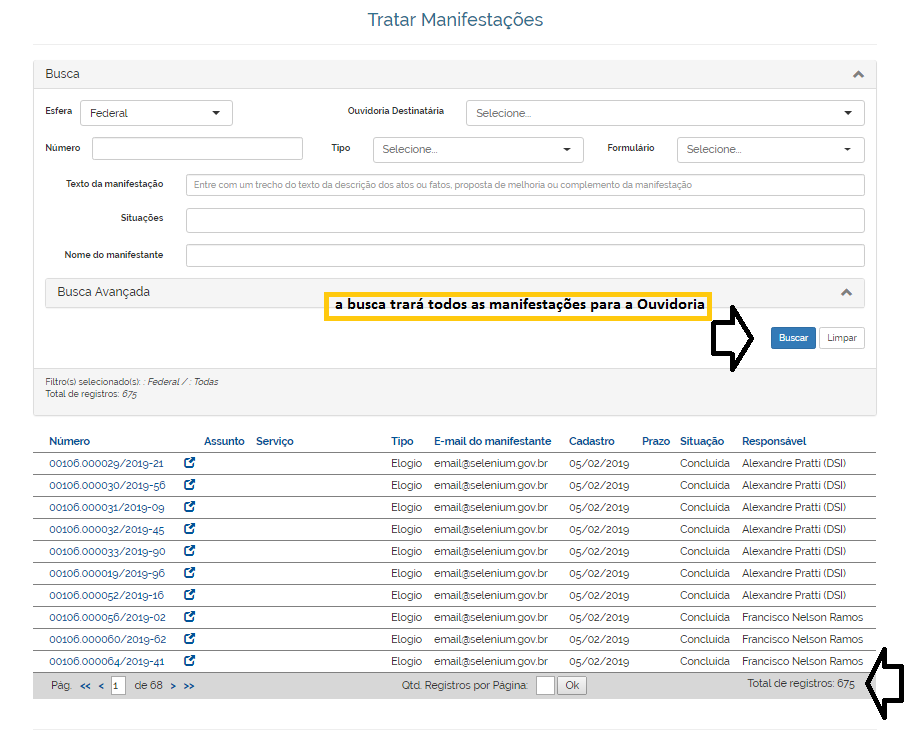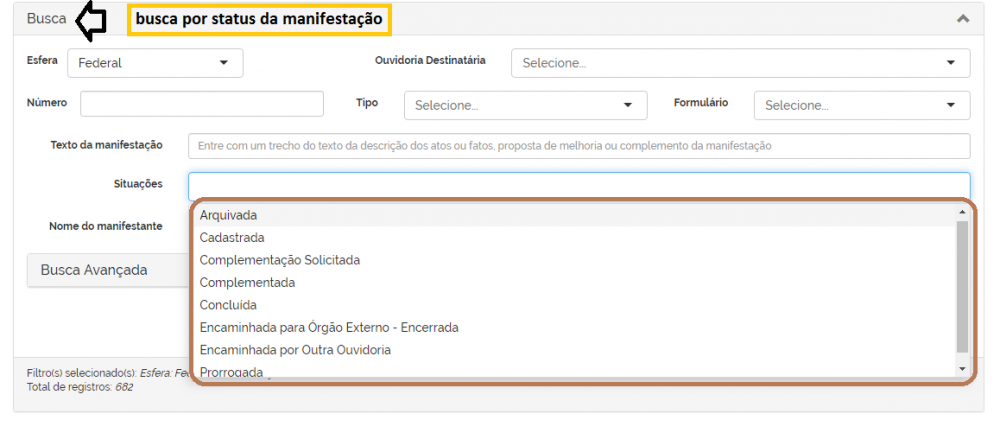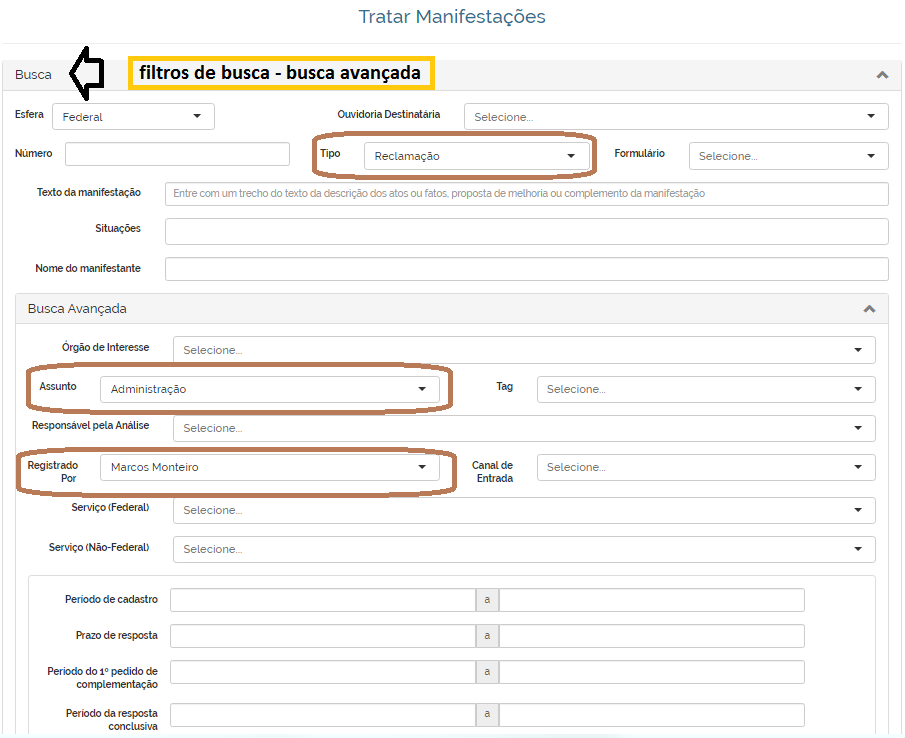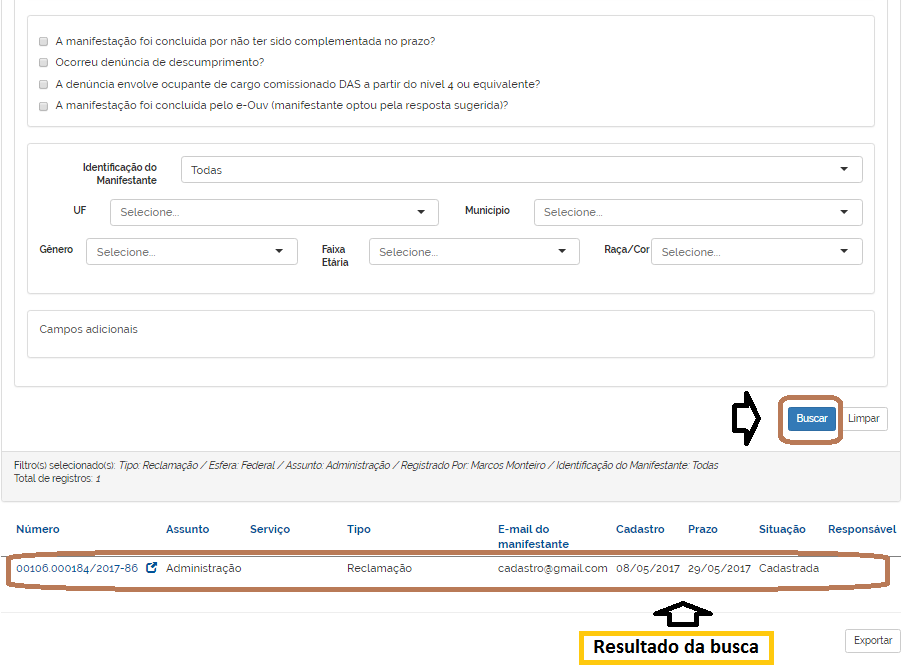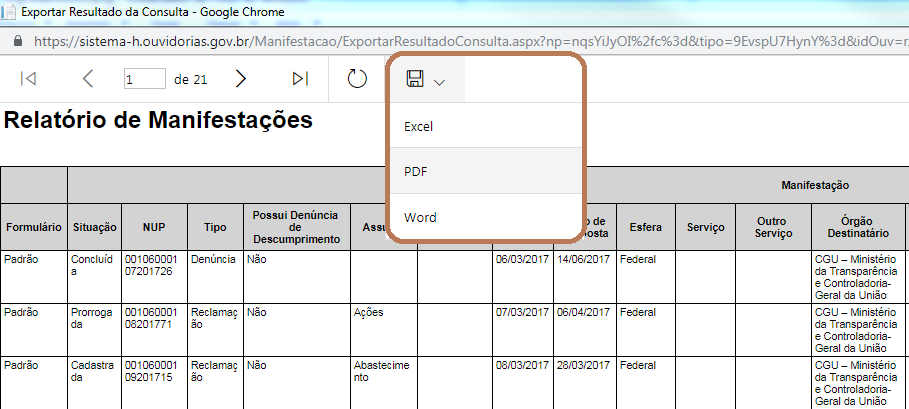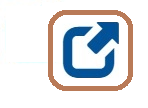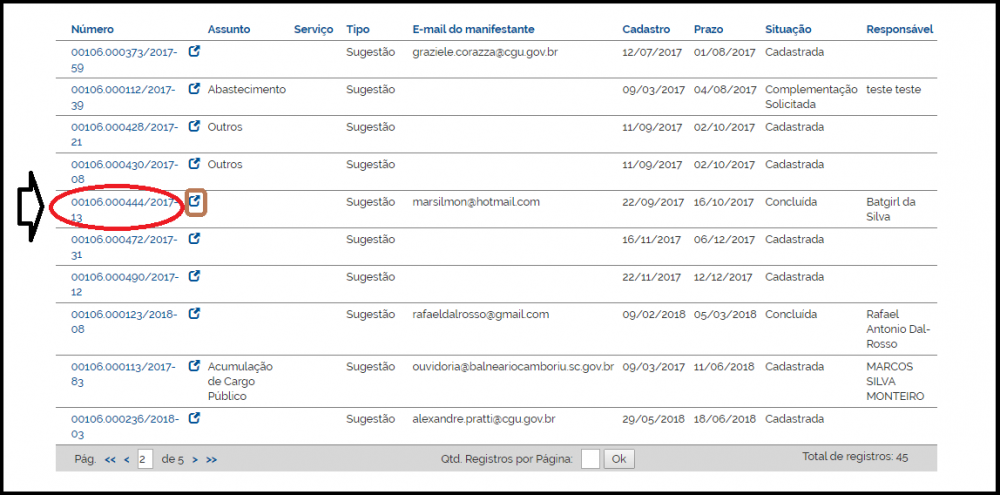3. Tela Inicial
2. Tela de início do Sistema – Boas-vindas
Os usuários de ouvidoria encontram na tela de início do Sistema (tela de boas-vindas, apresentada na figura abaixo) as seguintes funcionalidades:
• registrar manifestações para o cidadão em atendimento presencial, ou desprovido de acesso ao sistema – requer perfil de Cadastrador ou de Servidor de ouvidoria;
• visualizar, tratar e encaminhar resposta às manifestações recebidas (det. item 3);
• visualizar, alterar o cadastro e/ ou cadastrar os colaboradores da ouvidoria – requer perfil de administrador-local (det. item 5);
• visualizar, alterar e cadastrar ouvidorias e subassuntos;
• visualizar e alterar seus dados cadastrais no sistema (exceto e-mail, cuja alteração requer perfil de Gestor e deve ser solicitada pelo e-mail de suporte técnico);
• consultar as manifestações encaminhadas para outras ouvidorias;
• consultar respostas às pesquisas de satisfação respondidas pelos manifestantes; e
• acionar o suporte técnico do Fala.BR para relatar problemas enfrentados.
2.1. Como registrar manifestações para cidadão sem acesso ao sistema (manifestações que chegam por telefone, e-mail ou presencialmente).
Acesse o sistema utilizando seu nome de usuário e senha, frisando que o usuário de ouvidoria (login) é seu próprio CPF! Após ter efetuado o login (administrador-local, servidor de ouvidoria ou castrador) clique no botão: Registrar Manifestação para o Cidadão;
Será aberta tela para cadastro do usuário (manifestante), que poderá ser um usuário existente ou um novo cadastro.
2.1.1. Recuperação de Cadastro existente
Caso haja cadastro ativo do usuário já existente – que já tenham realizado registro de manifestação no Fala.Br (ou antigos e-SIC e e-OUV), você poderá recuperá-lo preenchendo um ou mais campos do formulário, conforme destacado na figura abaixo:
2.1.2. Criando cadastro novo
Há também a possibilidade de cadastrar um novo usuário para a manifestação, caso em que será aberto formulário de cadastro para preencher com os dados do manifestante, conforme figura.
2.1.3 Preenchendo Formulário de registro
O próximo passo será preencher o formulário de registro da manifestação para o Cidadão. Alguns campos são de preenchimento obrigatório, conforme demonstrado nas figuras apresentadas na sequência.
2.1.4 Revisando e Concluindo a manifestação cadastrada para o cidadão
Preenchidos os campos, deve-se clicar no botão Avançar ao final da página. Será aberta página de Revisão e Conclusão da manifestação.
Após revisar os dados, clicar no botão Concluir ao final da página, será gerada uma página de Conclusão de registro da manifestação.
O manifestante, sobretudo aqueles cujas manifestações foram cadastradas por um usuário de Ouvidoria, portanto que ainda não possuem cadastro ativo como cidadão, devem guardar as informações dessa página (número de protocolo e código de acesso). Portanto aconselha-se imprimi-la, gerar arquivo em PDF ou guardar o e-mail recebido, para o qual foi encaminhada as informações da Conclusão, pois para acessar e consultar o andamento da manifestação será necessário que informe o número e o código de acesso gerado.
Diferentemente, os usuários que já possuem cadastro no sistema podem acessar suas manifestações de duas formas:
1) Com login e senha (sendo possível obter a relação de todas as manifestações já cadastradas pelo manifestante); e 2) Informando o número do protocolo e o código de acesso recebido no momento da conclusão de registro da manifestação – para uma manifestação específica.
2.2 Tratar Manifestações
A partir da opção “Tratar Manifestações” é possível:
• Consultar manifestações aplicando filtros;
• Exportar Relações e/ ou Consultas de manifestações em Excel, PDF ou Word
• Consultar e visualizar dados da manifestação;
• Analisar, tratar e responder manifestações; e
• Reabrir e encaminhar manifestações.
Após efetuar login e acessar o sistema clique em “Tratar Manifestações” no menu superior.
2.2.1 Consultar manifestações aplicando filtros
Será aberta uma tela onde aparecerão as manifestações do seu órgão classificadas de acordo com as seguintes situações: Cadastrada; Complementação Solicitada; Complementada; Encaminhada por outra Ouvidoria; e Prorrogada. Essa é a busca padrão.
Caso você queira buscar manifestações utilizando os filtros de sua preferência, primeiramente clique em Limpar, em seguida escolha os filtros adequados a sua pesquisa e clique no botão “Buscar”, conforme exemplificado na figura abaixo.
O filtro ainda pode ser realizado tendo como parâmetros de busca o status das manifestações – arquivada; cadastrada; complementação solicitada; complementada; concluída; encaminhada para órgão externo (encerrada); encaminhada por outra ouvidoria e prorrogada.
2.2.2 Filtros de Busca Avançada
Há ainda a possibilidade da aplicação de outros filtros de busca clicando na opção “Busca Avançada”. Serão abertos outros campos para preenchimento. Após preencher os campos de acordo com as especificidades da pesquisa, clicar no Botão “Buscar”. Será gerado novo resultado para a pesquisa.
2.2.3 Exportação de resultados e geração de Relatórios
As relações contendo o resultado das buscas realizadas, bem assim as consultas contendo os dados de uma manifestação podem ser exportados para o Excel (possibilitam contabilizações numéricas, filtros, edição e tratamento dos dados) Word (permite edições de texto) ou PDF (foto estática, não permite edições).
2.2.4 Consultar, Analisar, Tratar e Responder manifestações
Após selecionar a manifestação e clicar no ícone abaixo
, será aberta uma tela com os dados da manifestação.