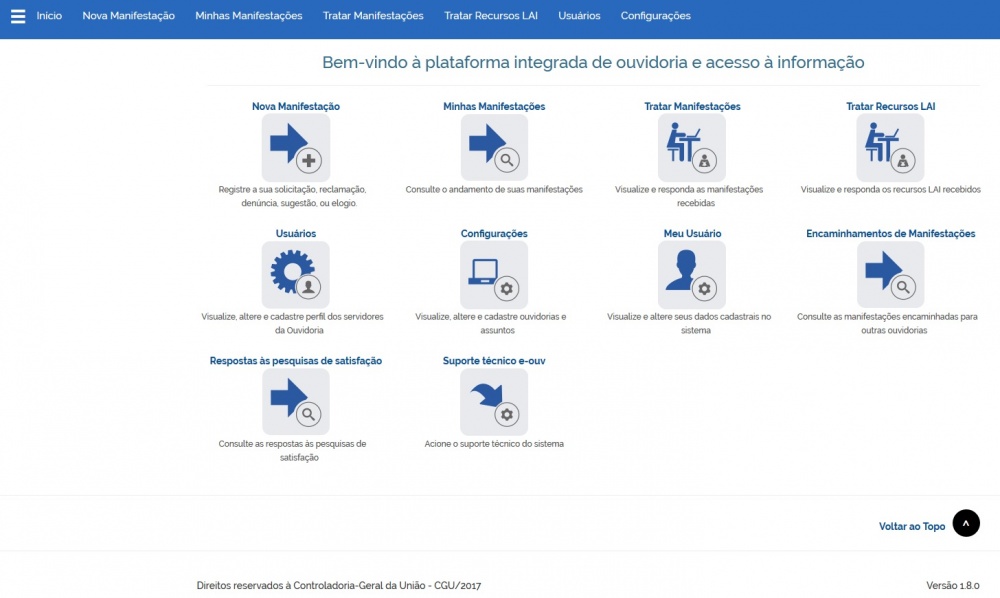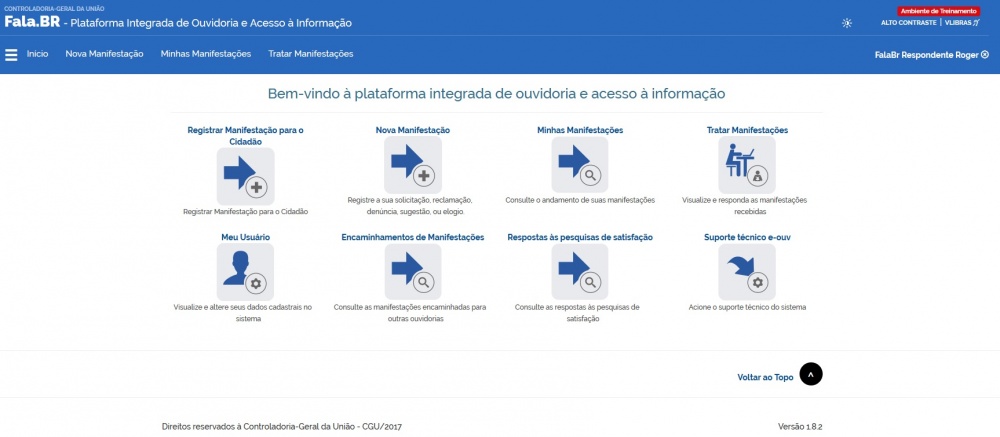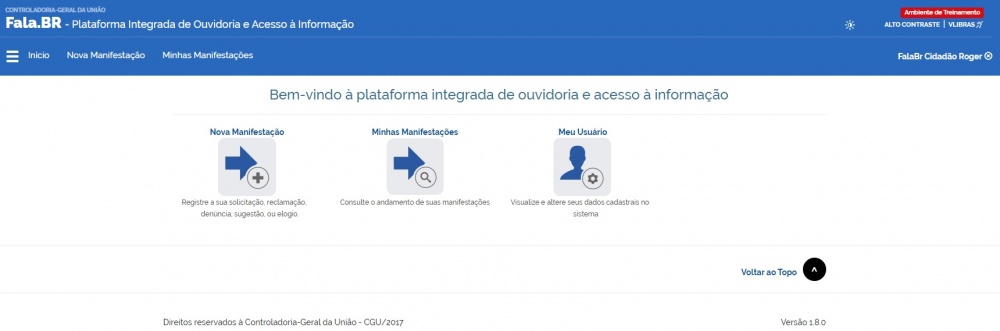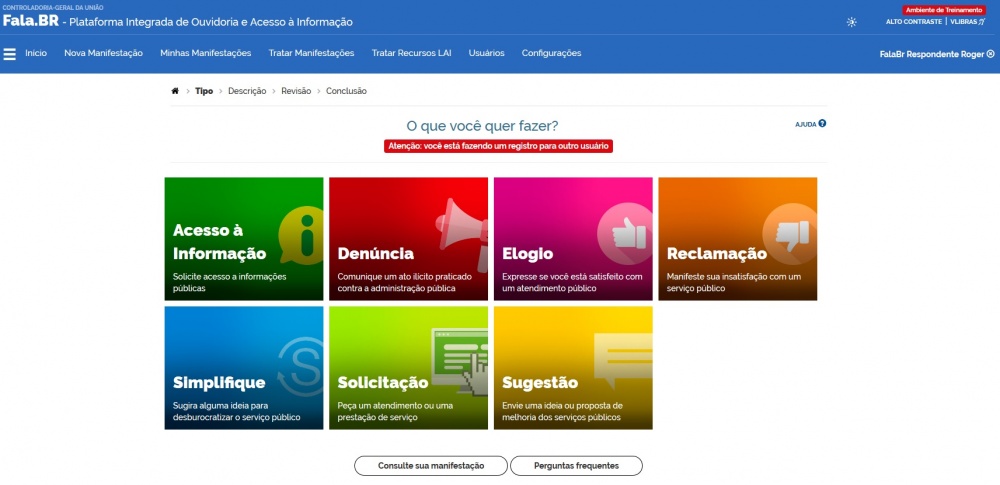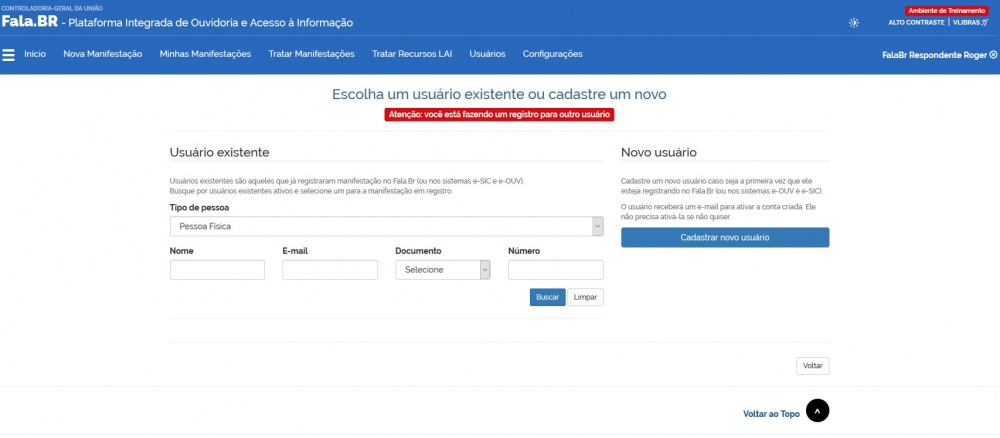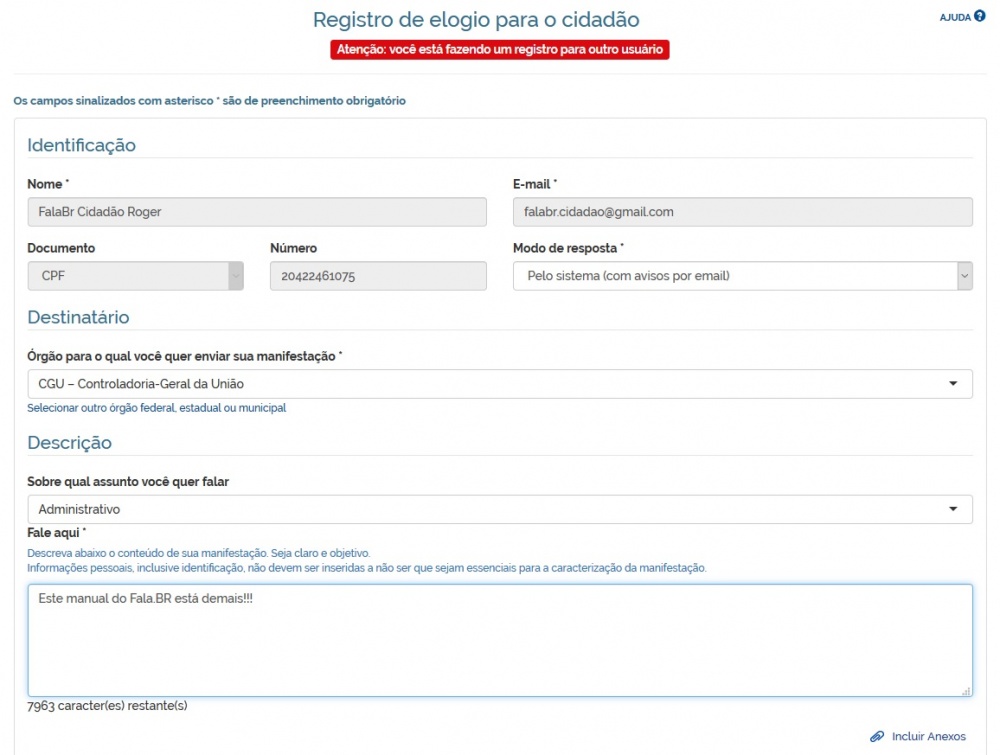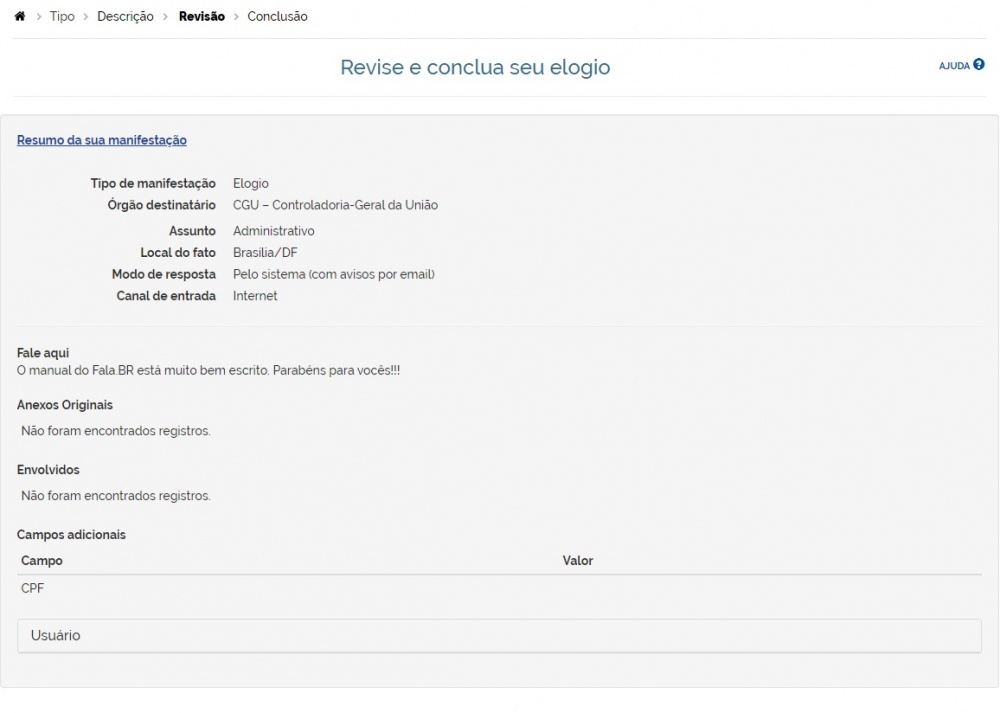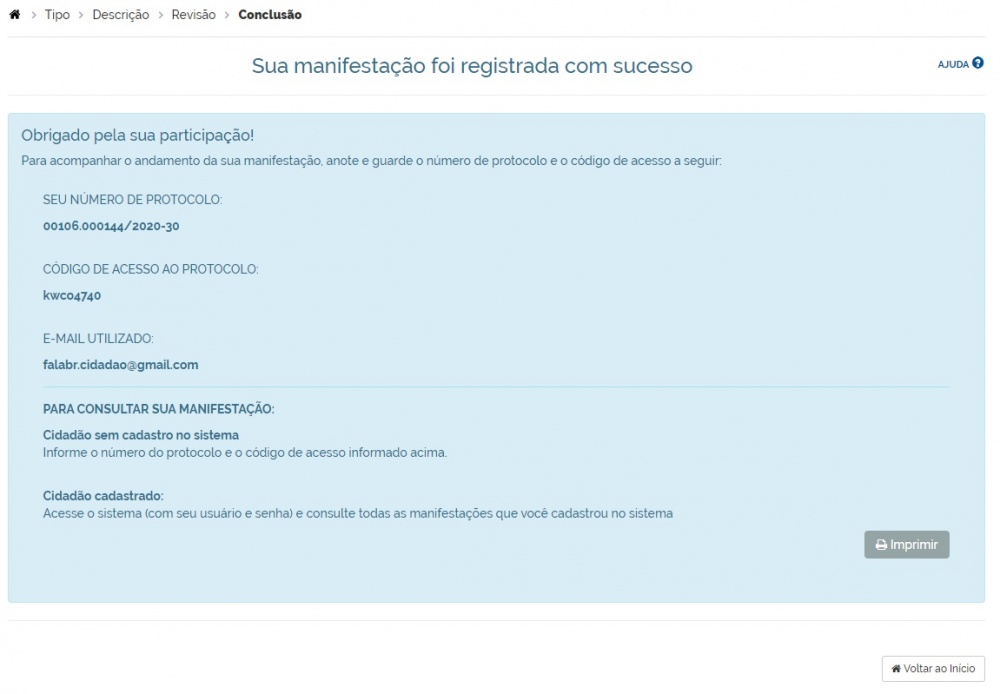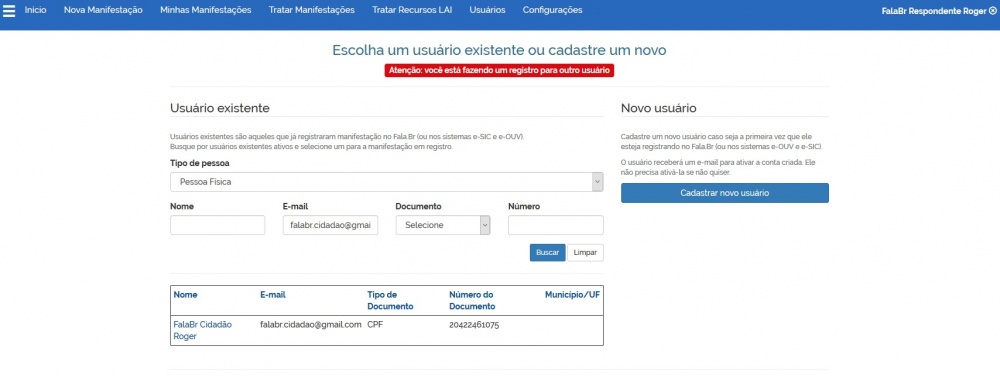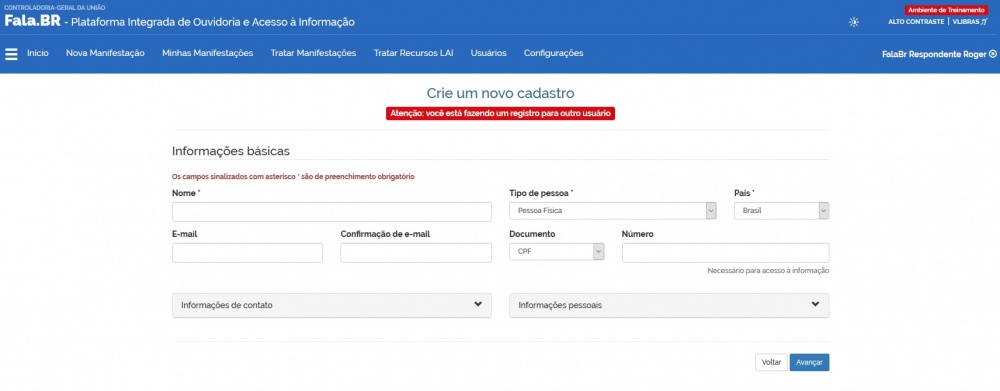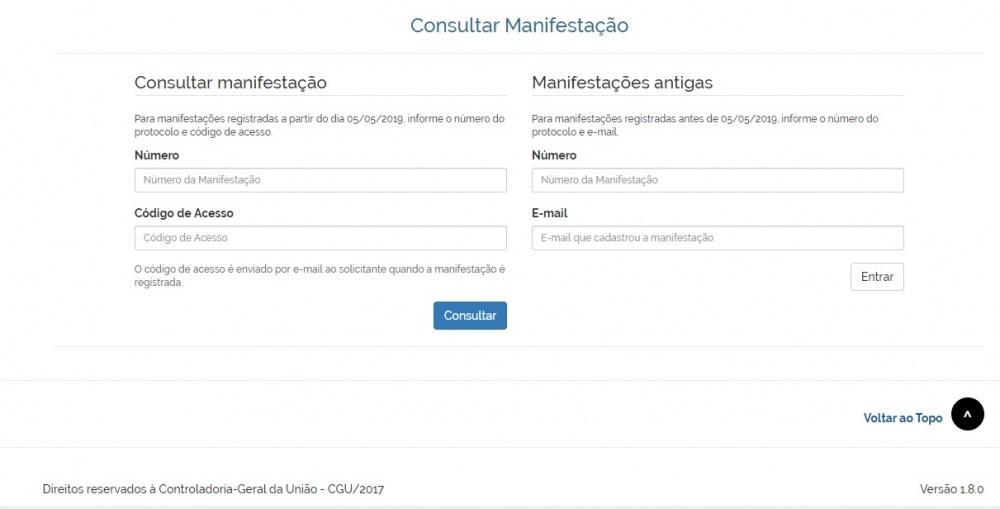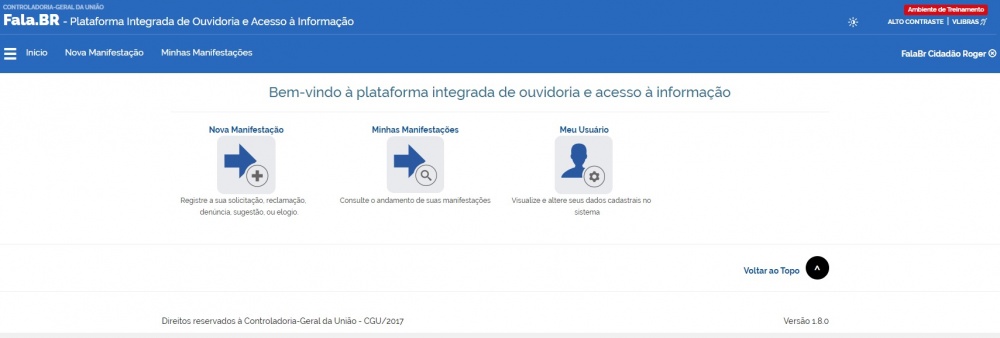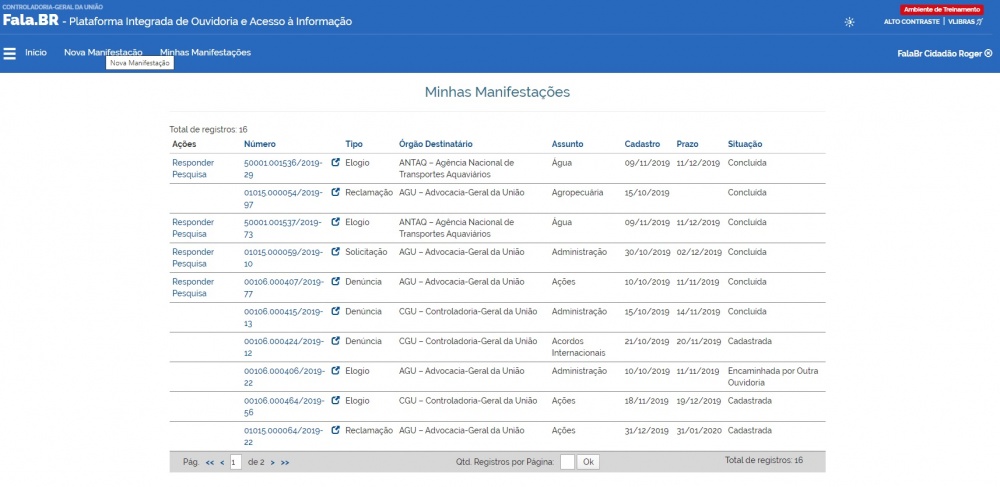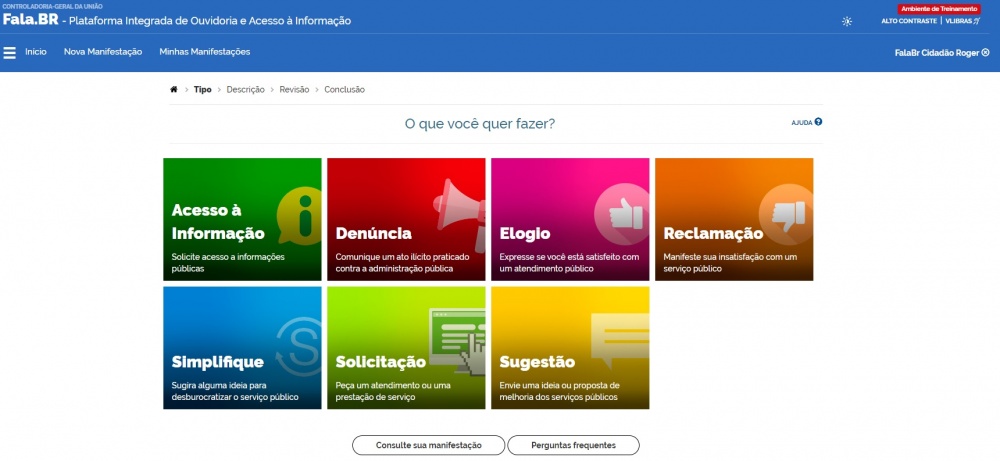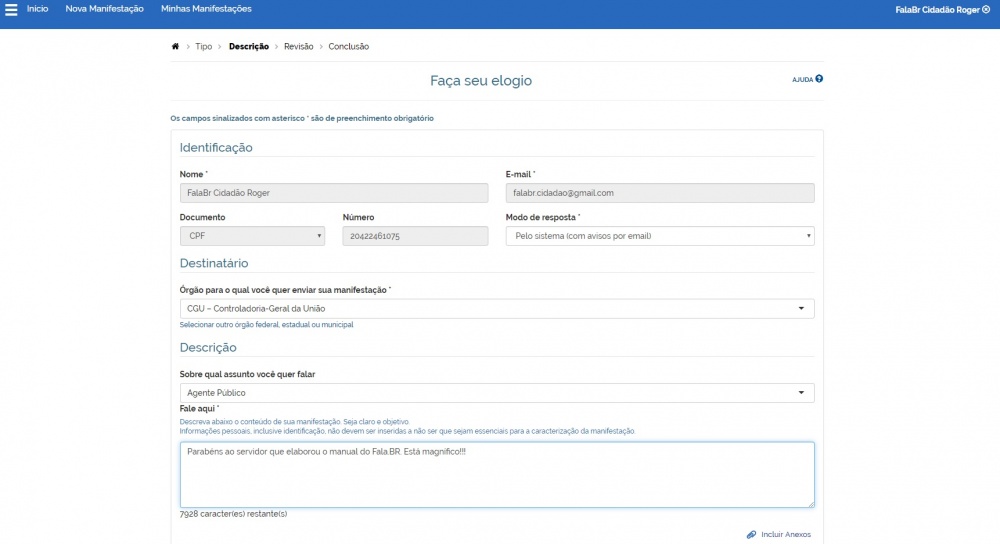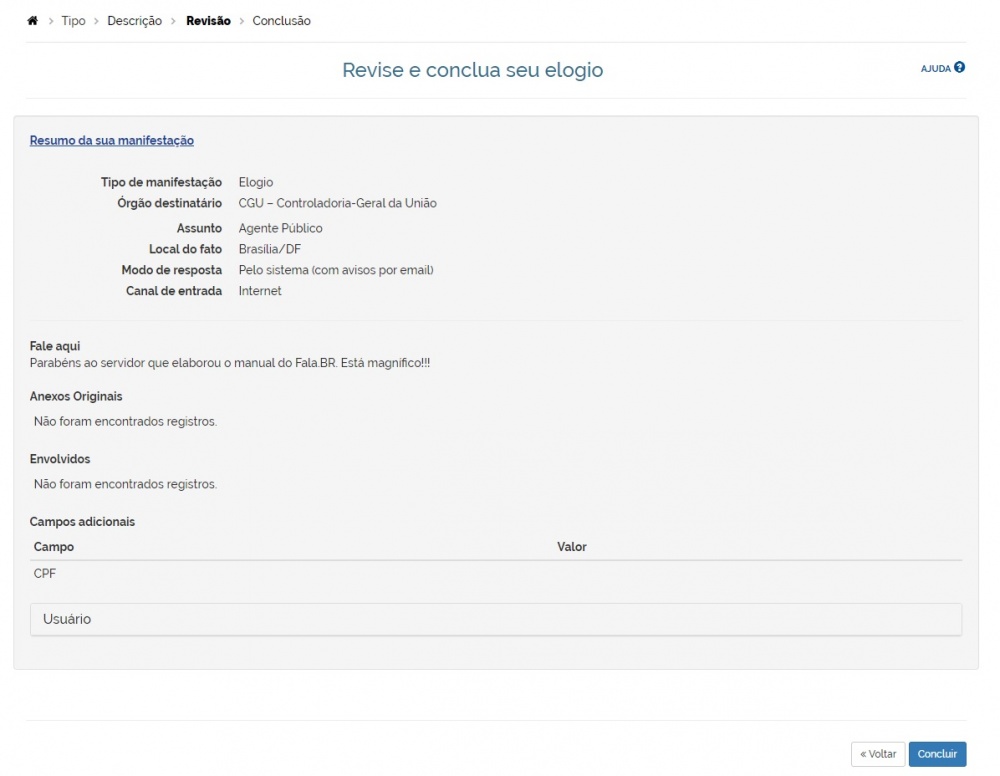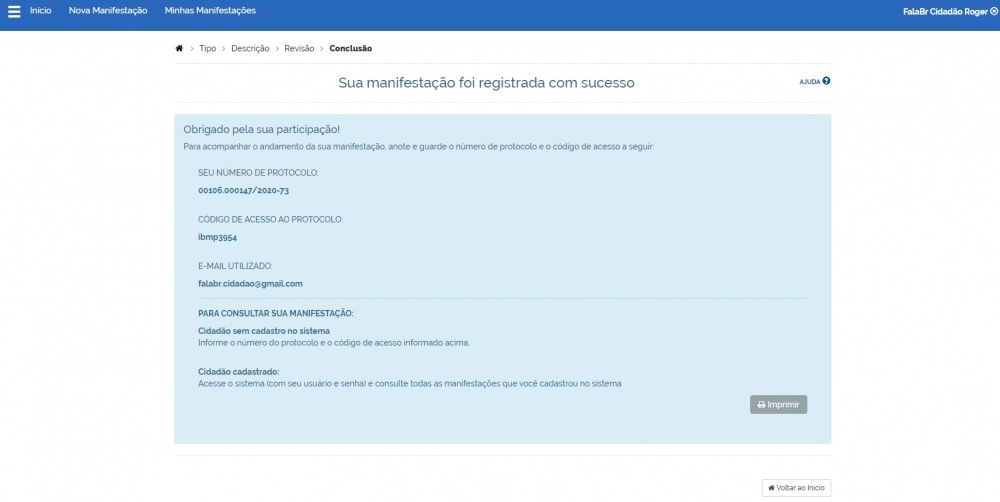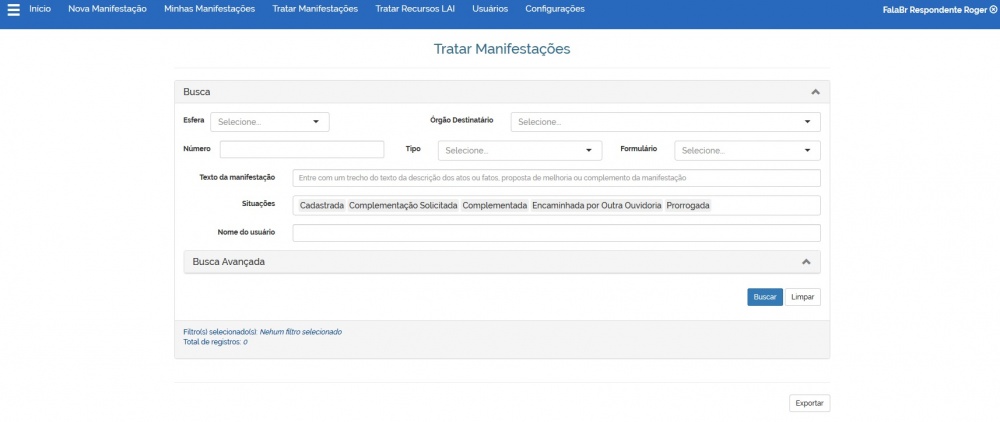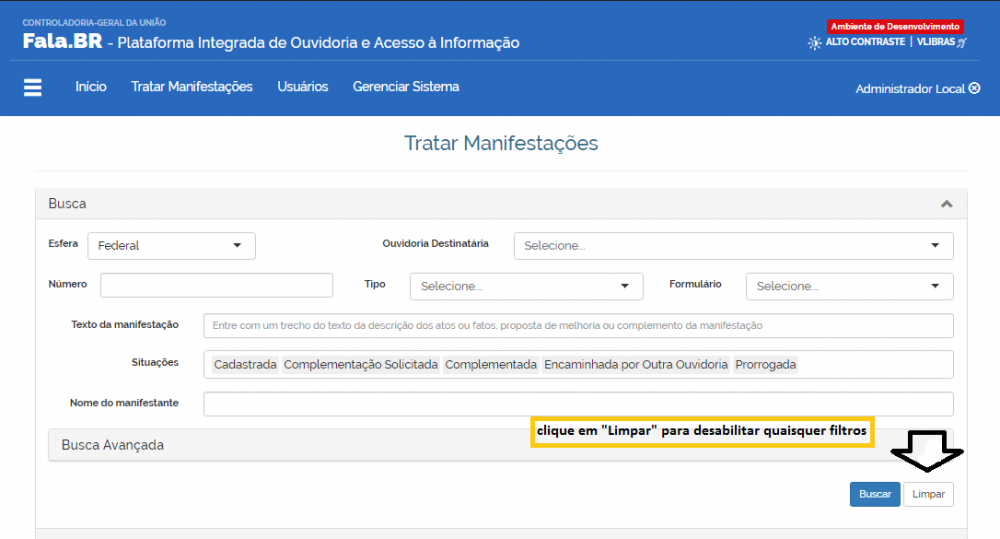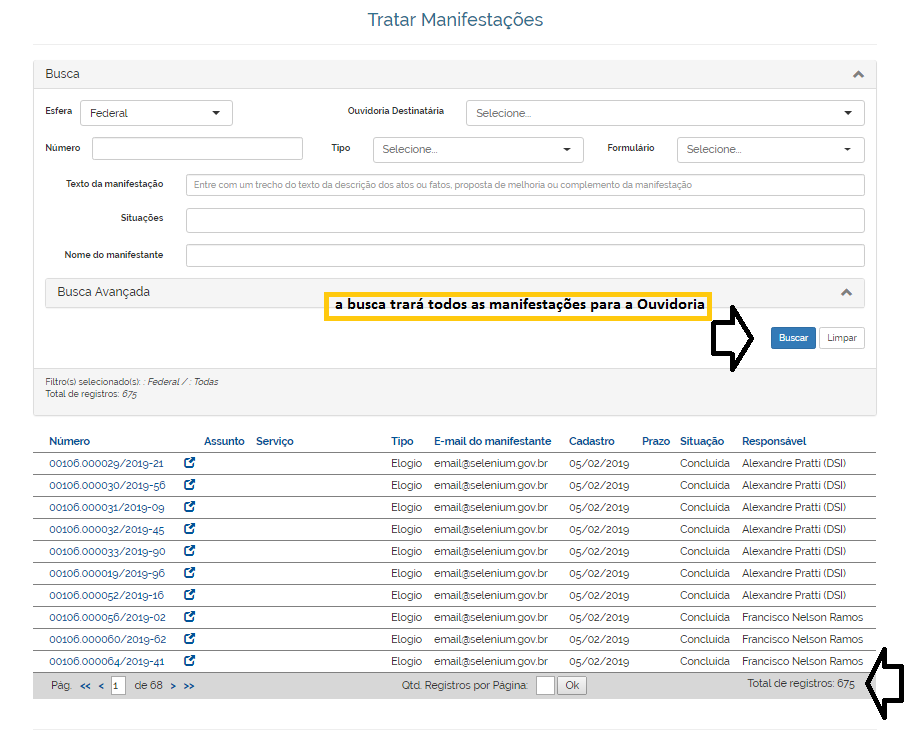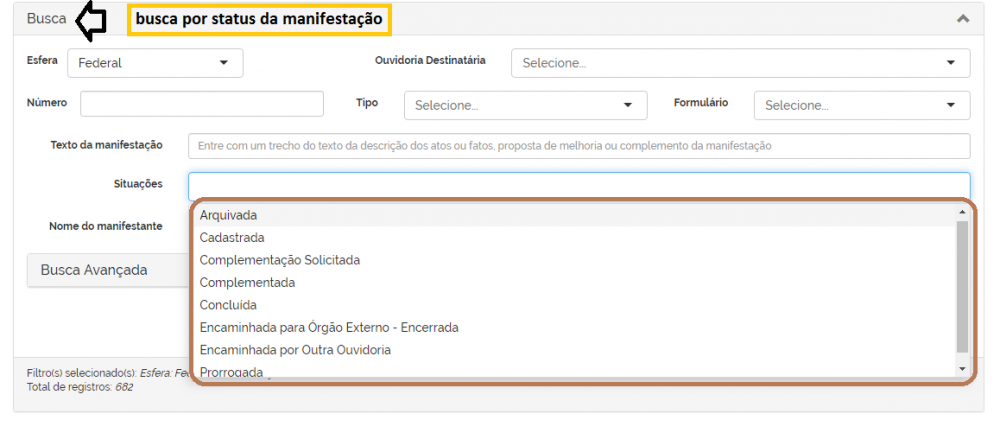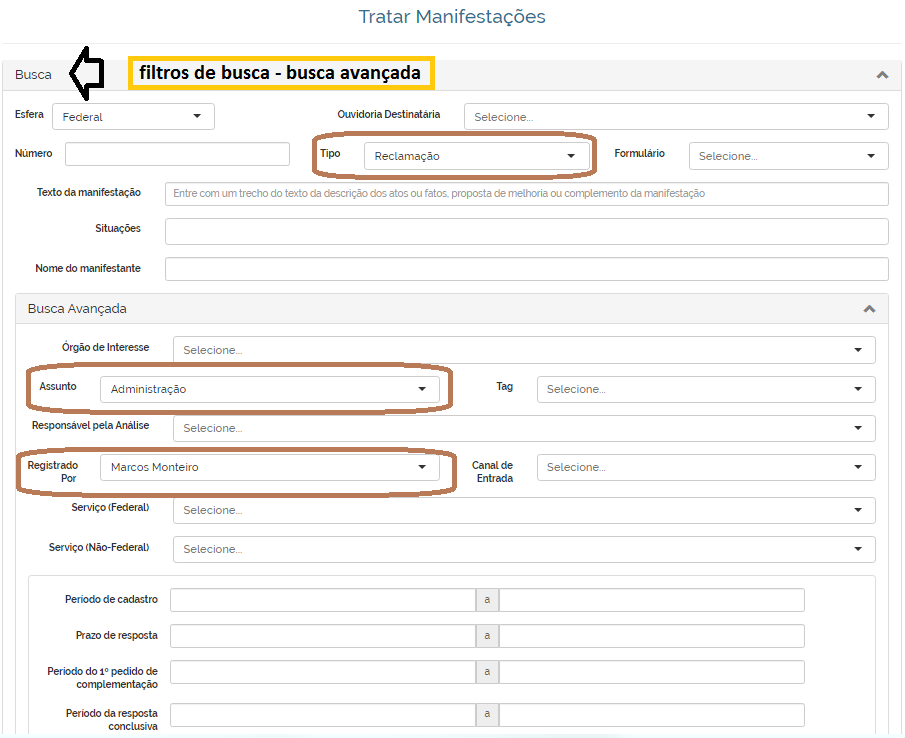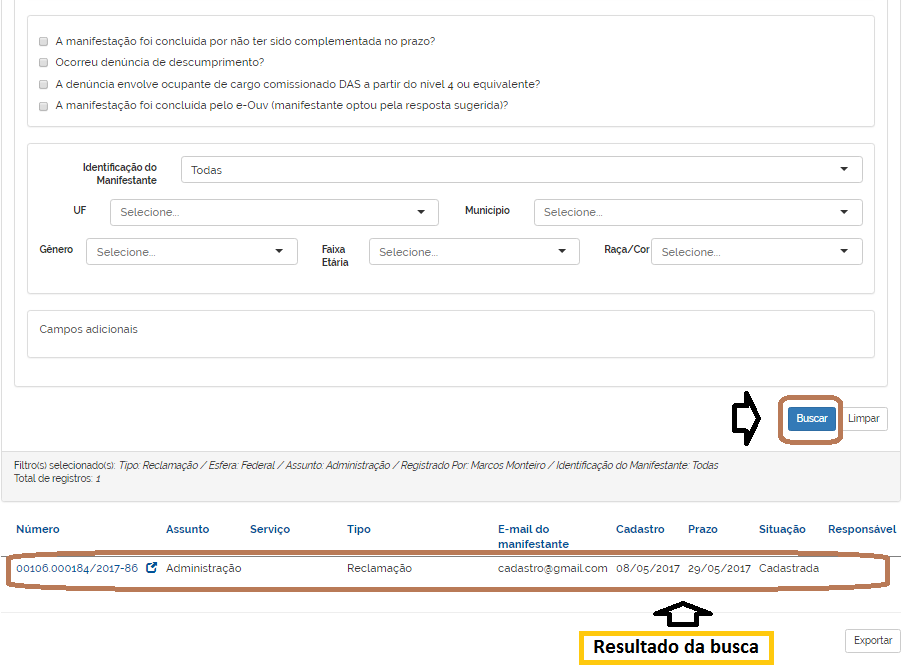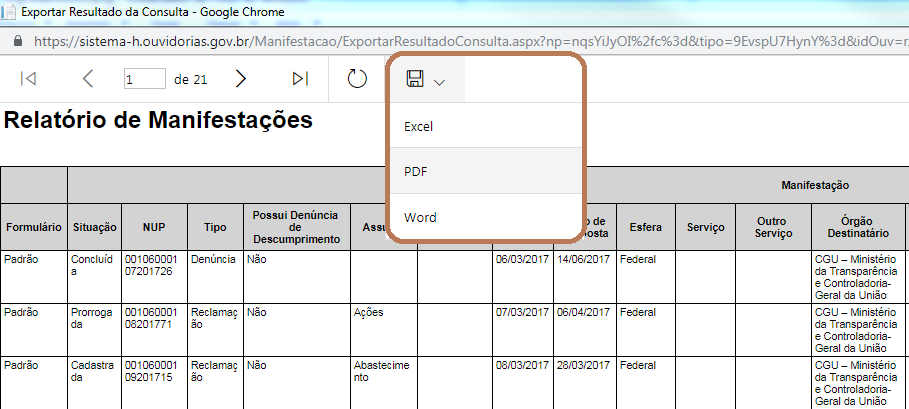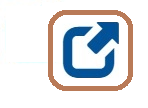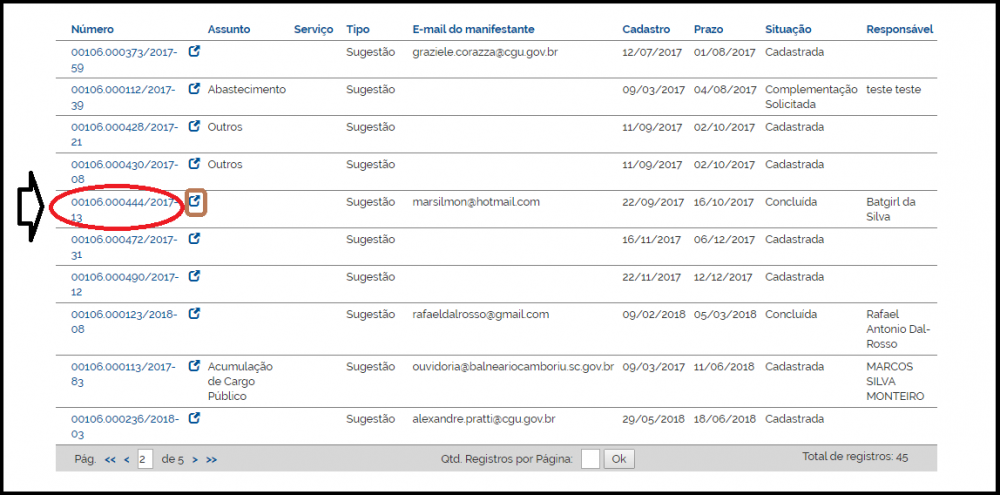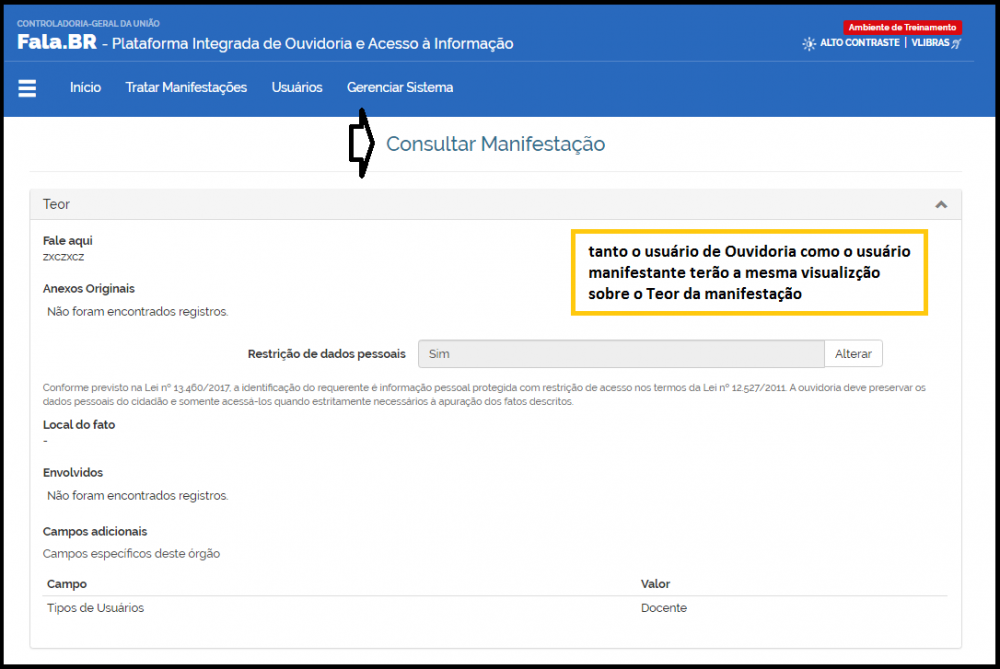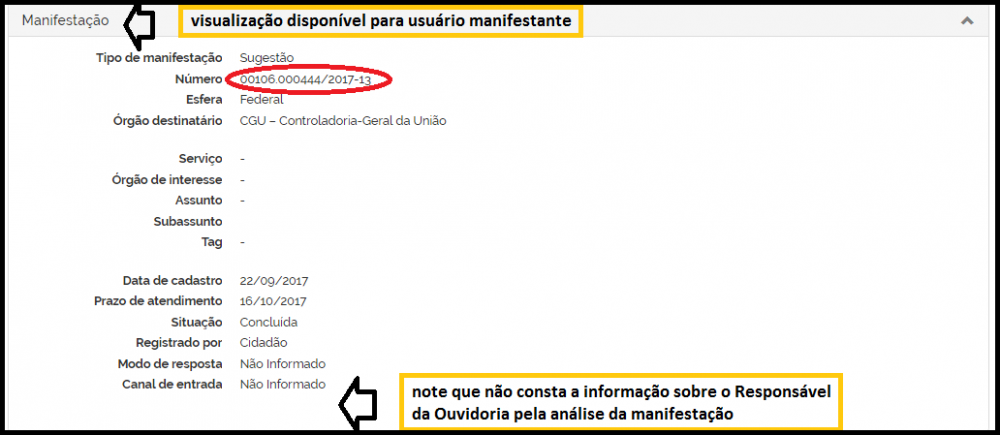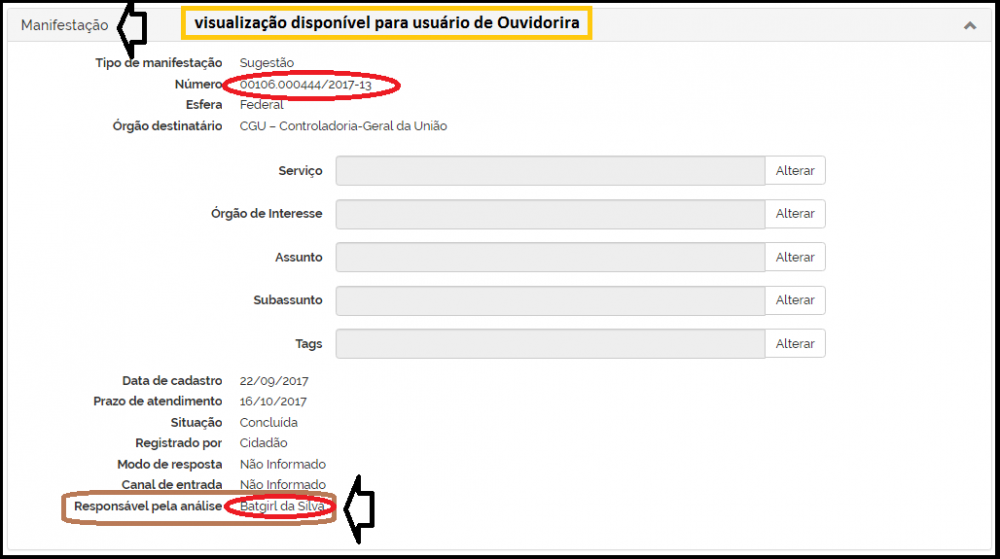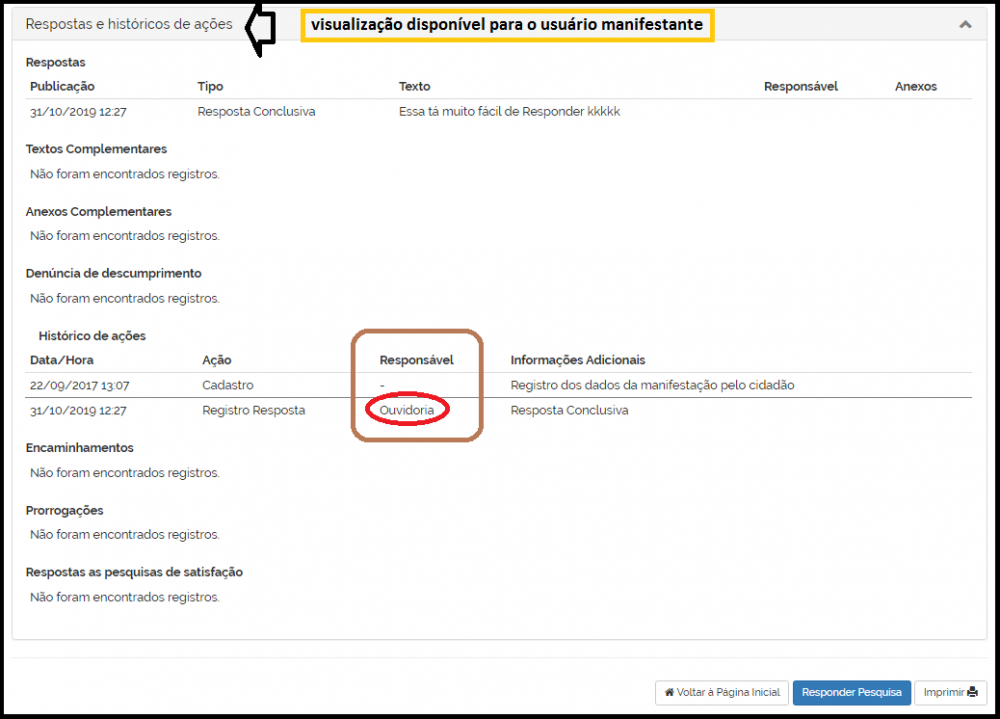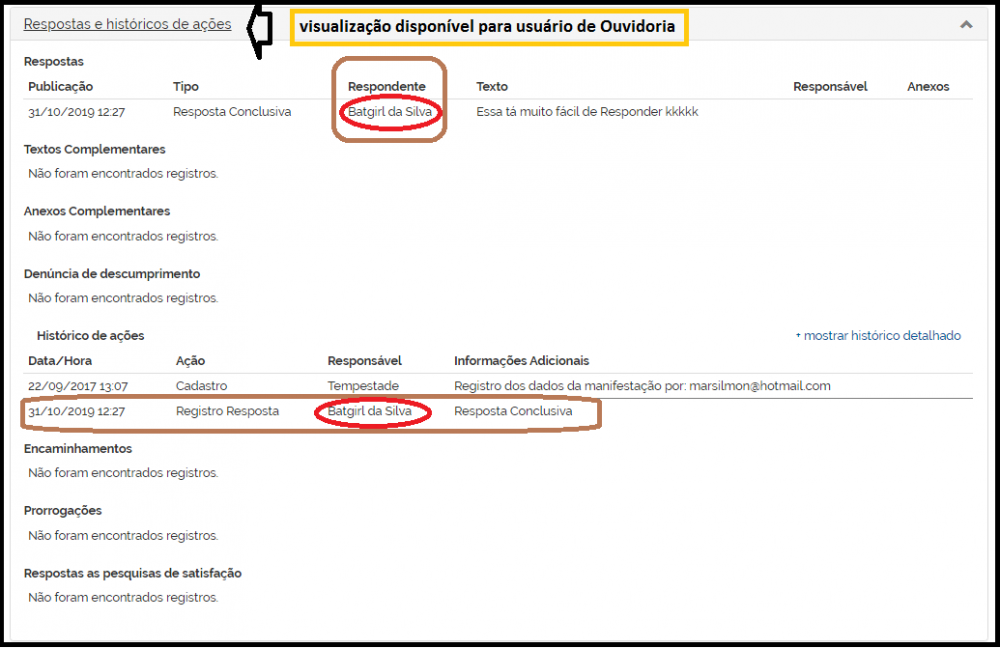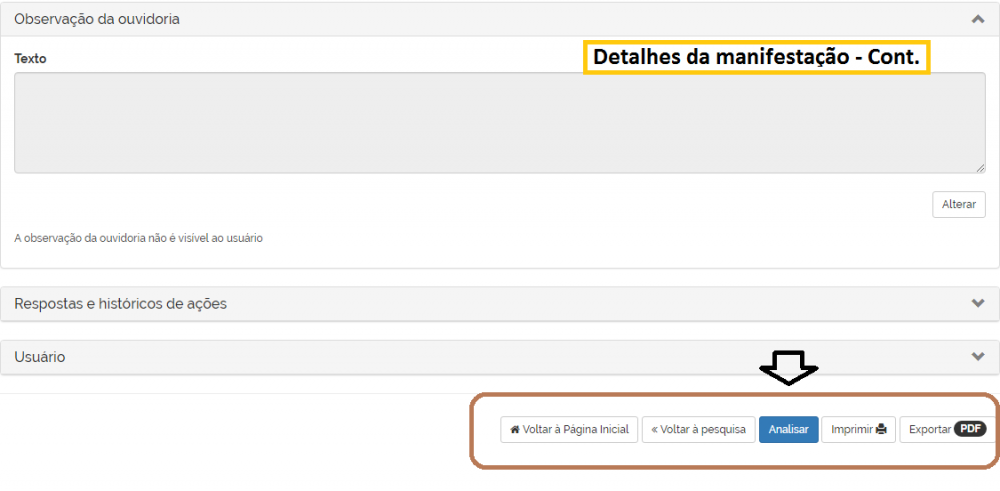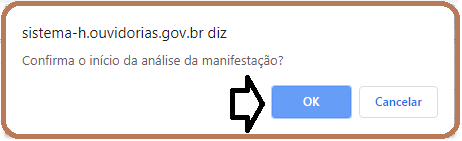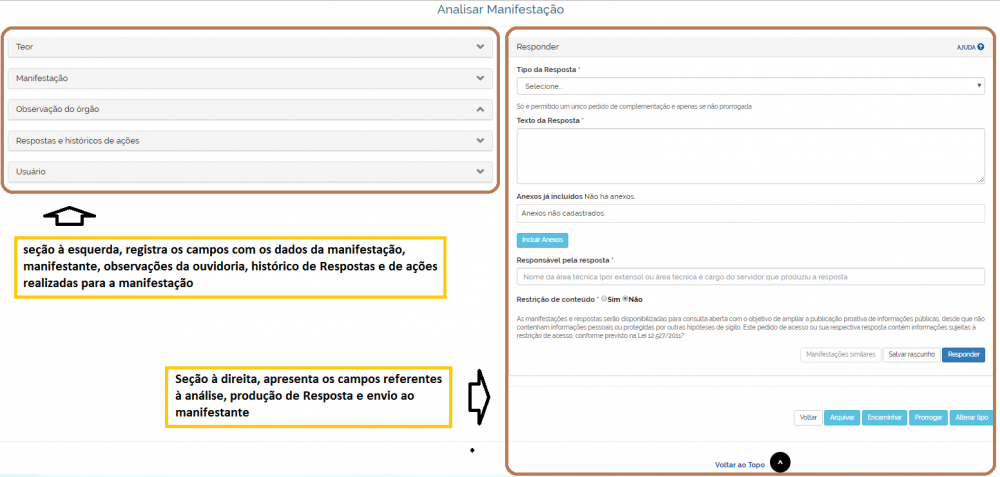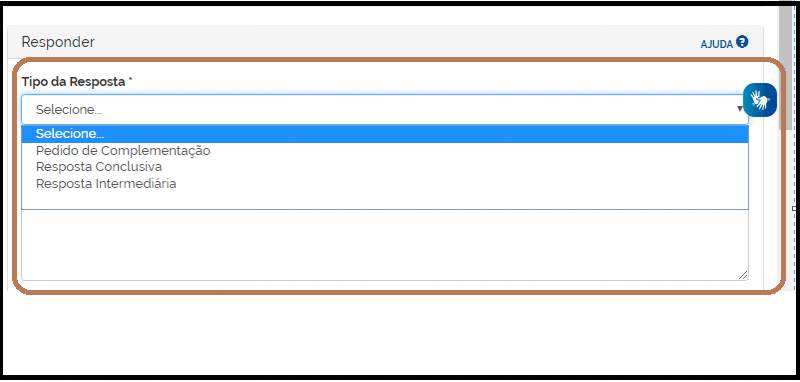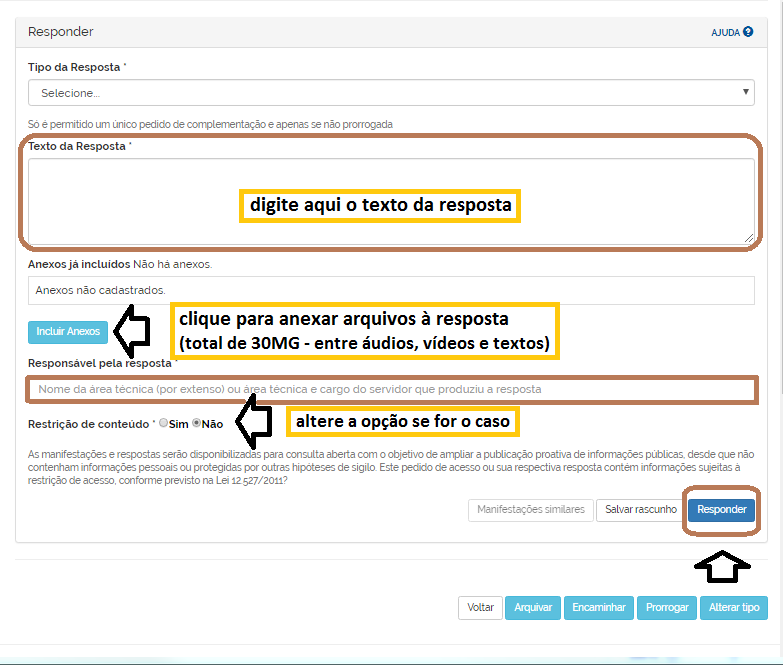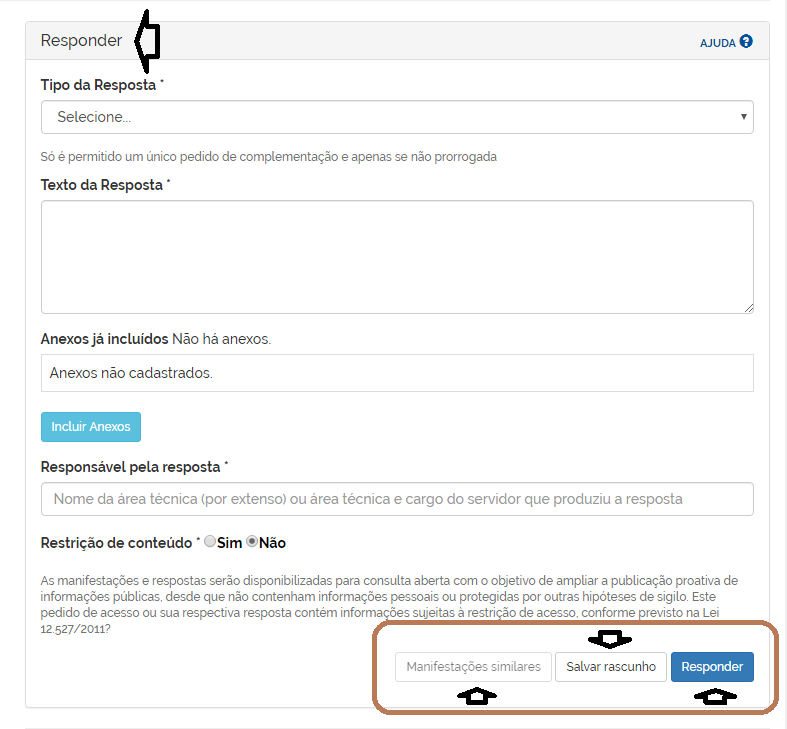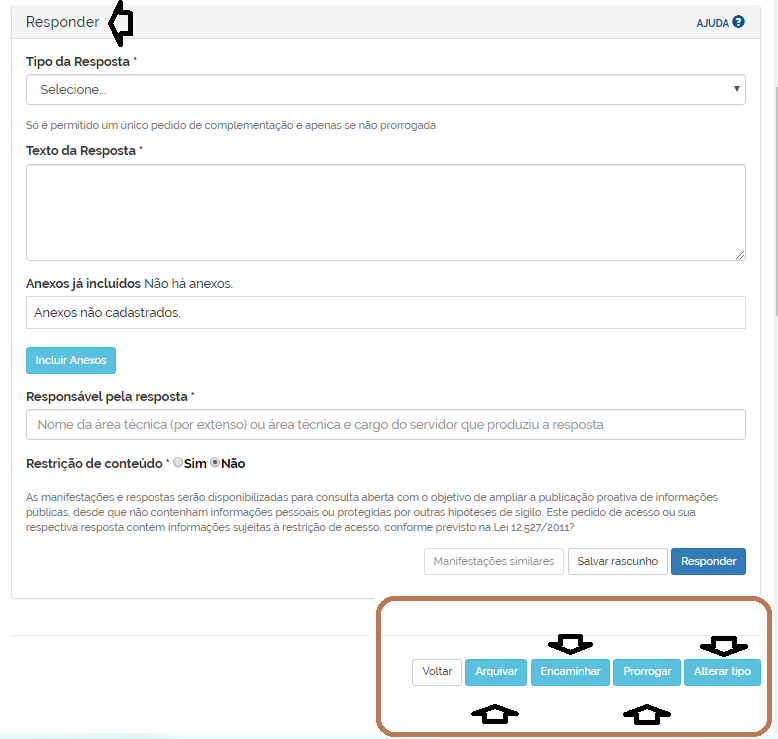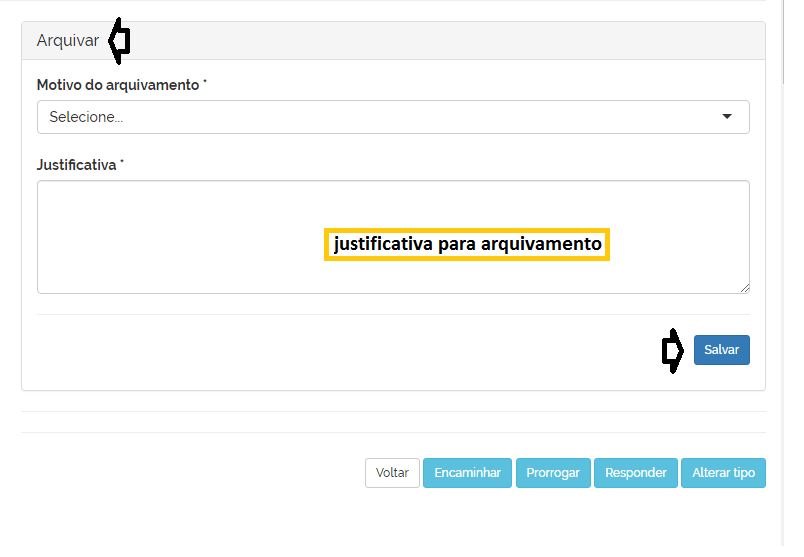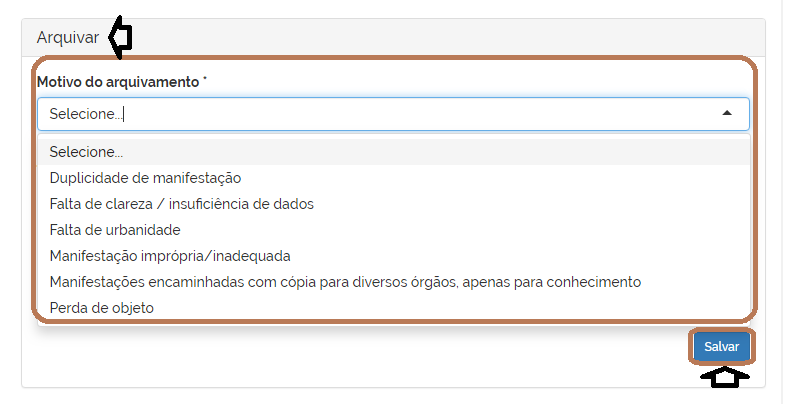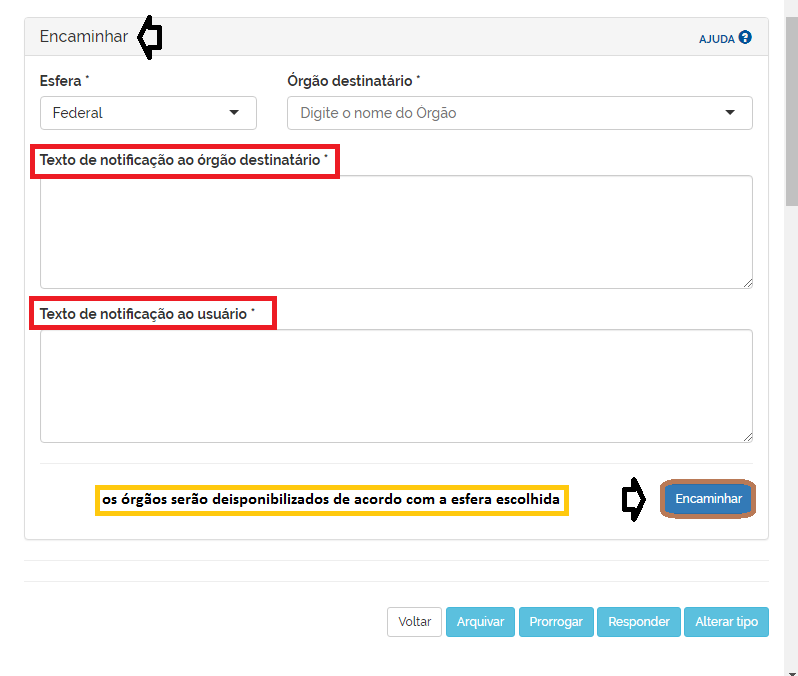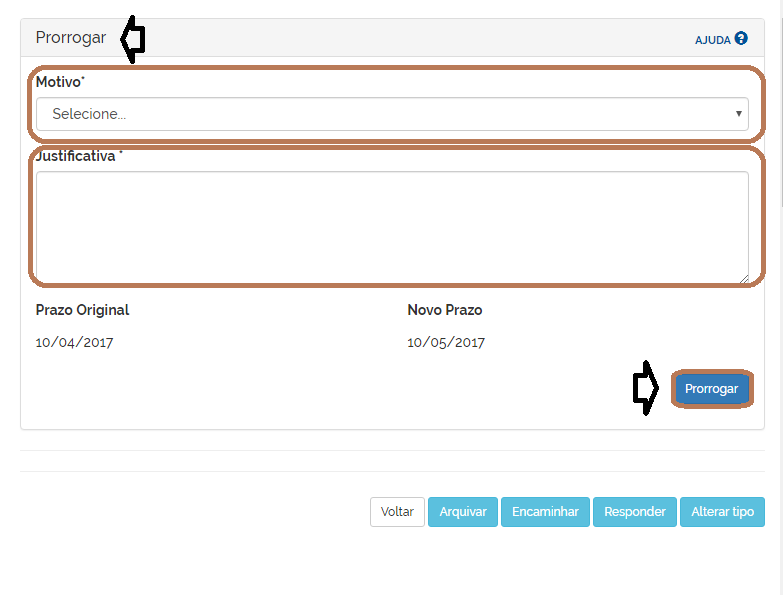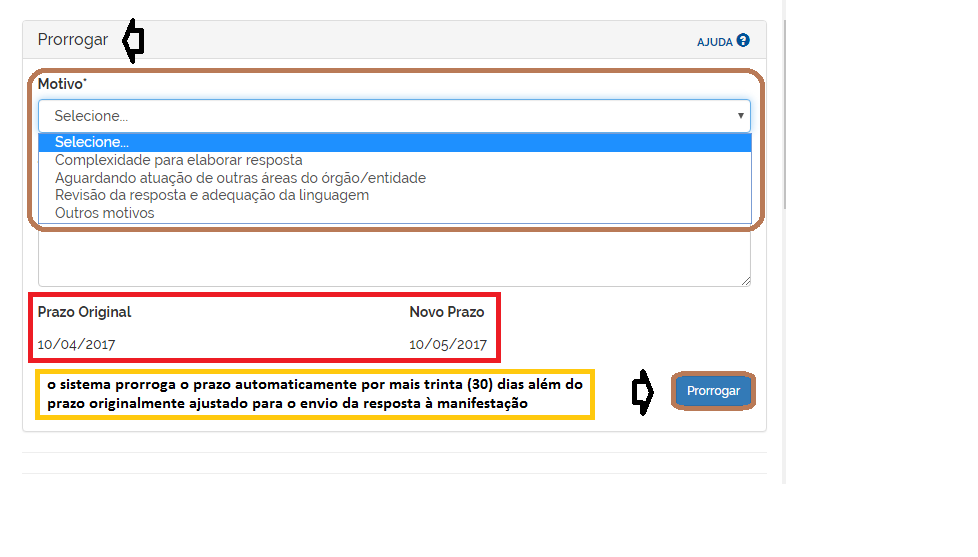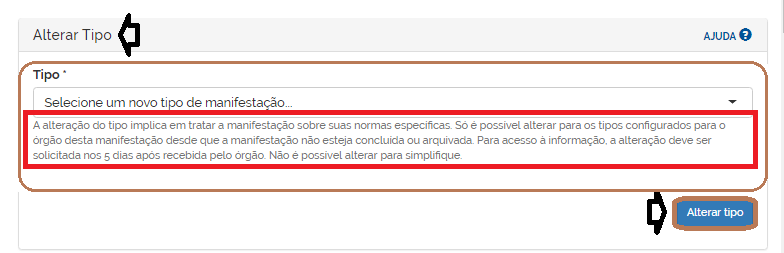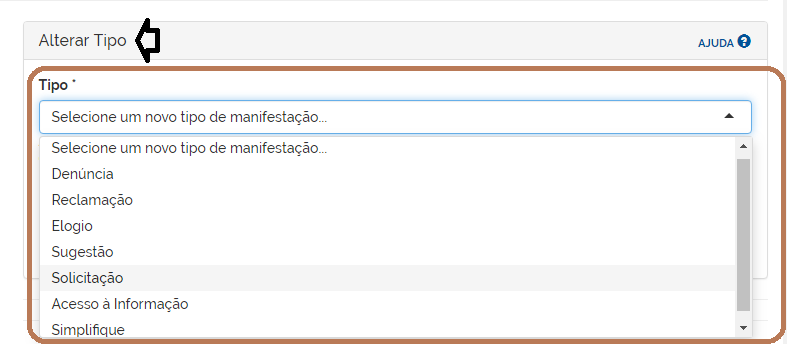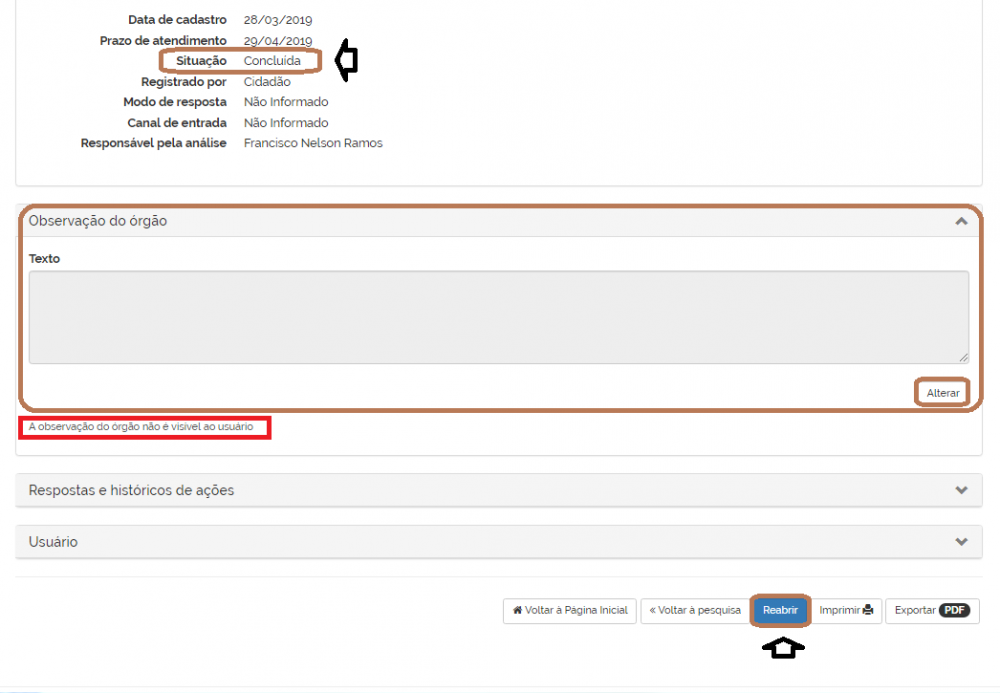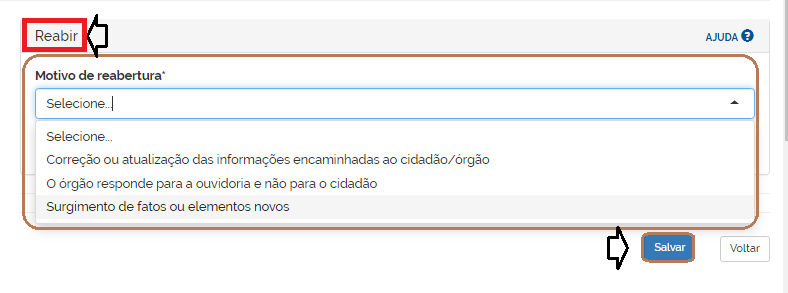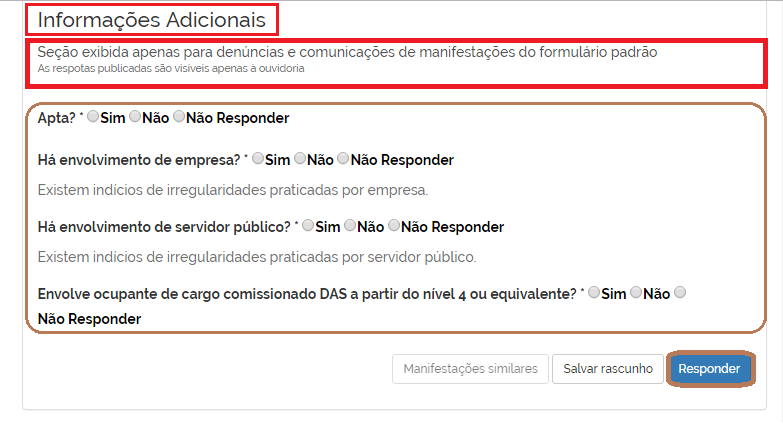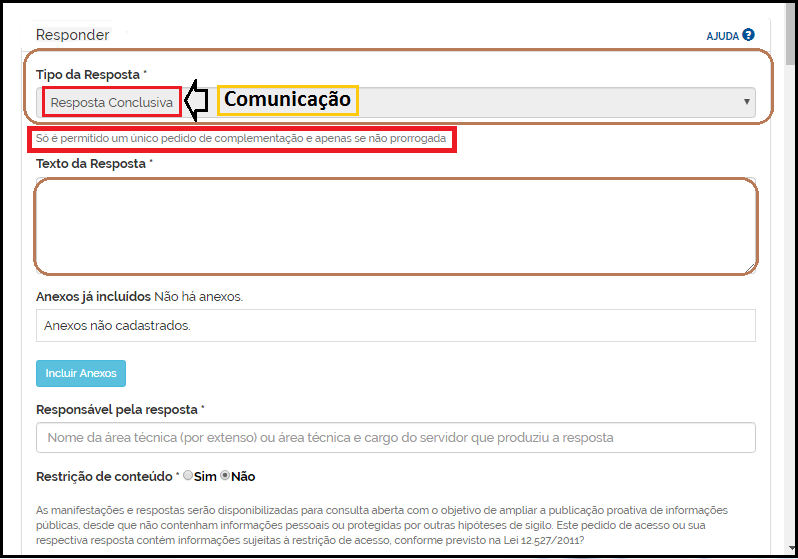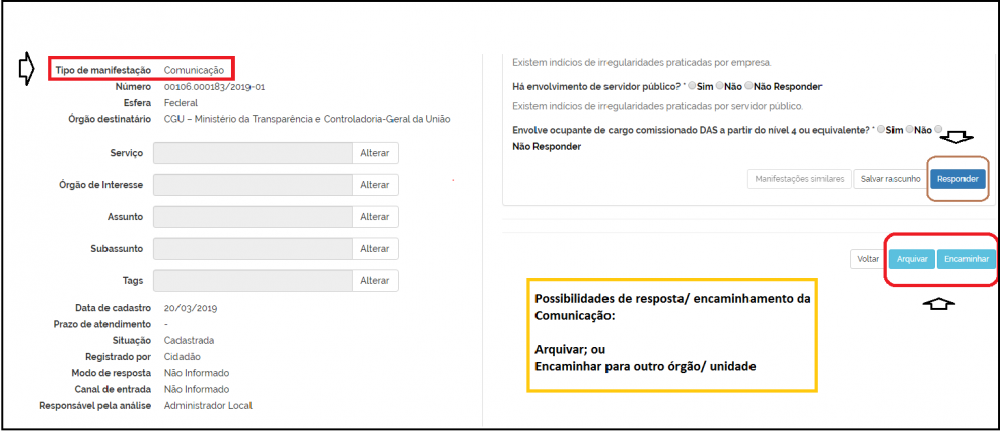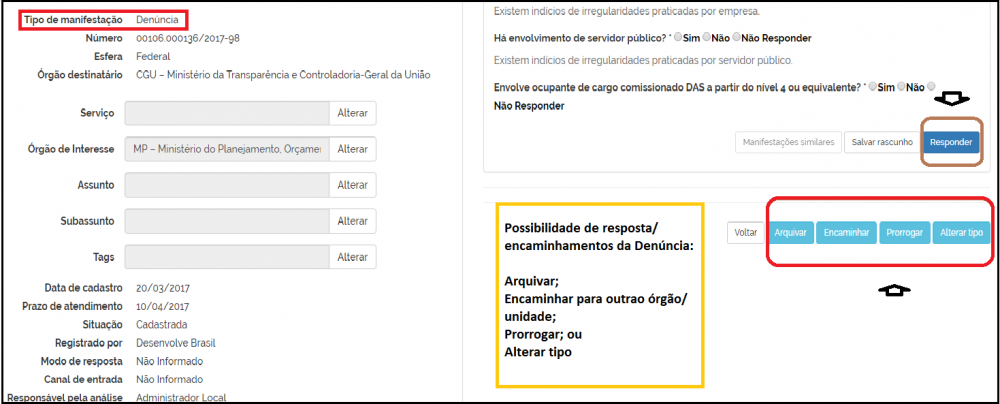3. Tela Inicial
Quando o usuário se logar no sistema Fala.BR, é apresentada uma tela inicial com todas as funcionalidades permitidas a ele, que varia conforme o seu tipo/perfil cadastrado o sistema. A seguir seguem as telas iniciais de um Administrador, Respondente e Cidadão, por exemplo:
Assim, um servidor de ouvidoria, dependendo do seu tipo/perfil, pode possuir as seguintes funcionalidades:
- registrar manifestações para o cidadão em atendimento presencial ou desprovido de acesso ao sistema;
- consultar suas próprias manifestações registradas;
- visualizar, tratar e encaminhar resposta às manifestações recebidas por sua unidade de ouvidoria;
- visualizar e tratar os pedidos de acessos à informação baseado na Lei de Acesso à Informação - LAI, bem como os recursos impetrados;
- gerenciar o cadastro dos usuários e servidores colaboradores da ouvidoria;
- gerenciar o cadastro da ouvidoria, bem como lista de assuntos e subassuntos;
- visualizar e alterar seus próprios dados cadastrais no sistema;
- consultar as manifestações encaminhadas para outras ouvidorias;
- consultar respostas às pesquisas de satisfação respondidas pelos manifestantes; e
- acionar o suporte técnico do Fala.BR para relatar problemas ocorridos.
3.1 Registrar uma Manifestação para um Cidadão
Acesse o sistema utilizando seu nome de usuário (para o caso de servidores de ouvidoria utiliza-se o CPF) e senha. Depois de clicar no menu Registrar Manifestação para o Cidadão, será mostrada a tela para a escolha da manifestação desejada (para os exemplos a seguir escolher-se-á o elogio para um cidadão e servidor respondente fictícios já previamente cadastrados no sistema).
Na próxima tela, será exibida uma tela para pesquisar um usuário já previamente cadastrado ou realizar o cadastro de um novo usuário. No nosso caso aplica-se a primeira situação.
Em seguida, após escolher o tipo Elogio, preencha os campos conforme desejado (observe que alguns campos são obrigatórios, como por exemplo, a ouvidoria destinatária e campo de teor da manifetação):
Vale uma observação aqui: pode-se incluir documentos de texto, imagens, planilhas, arquivos no formato .pdf, áudios e vídeos, limitados a 10 anexos por manifestação. O tamanho total dos anexos não podem superar o tamanho total de 30MB.
Após o preenchimento das informações será exibida uma tela de Resumo da Manifestação:
Por fim, são gerados um Número de Protocolo e um Código de Acesso para que o usuário consiga consultar sua manifestação. Se o cidadão já possuir cadastro no Fala.BR, basta ele se logar no sistema com seu usuário (no caso o e-mail) e senha que serão exibidas todas as manifestações por ele registradas. Caso contrário, ele deverá fornecer o Número de Protocolo e o Código de Acesso para acessar a referida manifestação.
O manifestante, sobretudo aqueles cujas manifestações foram cadastradas por um usuário de ouvidoria, portanto que ainda não possuem cadastro ativo como cidadão, devem guardar as informações dessa página (número de protocolo e código de acesso). Portanto aconselha-se imprimi-la, gerar arquivo em PDF ou guardar o e-mail recebido, para o qual foi encaminhada as informações da conclusão, pois para acessar e consultar o andamento da manifestação será necessário informar o Número de Protocolo e o Código de Acesso gerados.
Note que a partir da versão 1.8 do sistema, são obrigatórios para um usuário se cadastrar nome e e-mail; caso a ouvidoria esteja cadastrando uma manifestação para um cidadão é necessário apenas o nome.
Para as manifestação do tipo reclamação e denúncia, pode o usuário não querer identificar, isto é, registro anônimo. Neste caso, as manifestações registradas de maneira anônima, no caso denúncia ou reclamação, são consideradas “comunicações”, não sendo possível o seu acompanhamento pelo cidadão. Caso o cidadão deseje acompanhar o andamento da sua manifestação e receber uma resposta do órgão ou entidade, ele deve se identificar no sistema.
3.1.1 Recuperar um Cadastro Existente
Caso o usuário já estiver previamente cadastrado no Fala.BR, o servidor de ouvidoria poderá pesquisar por vários campos do formulário, conforme destacado na figura abaixo:
3.1.2 Criar um Cadastro Novo
Há também a possibilidade de cadastrar um novo usuário para a manifestação, caso em que será aberto formulário de cadastro para preencher com os dados do manifestante, conforme mencionado anteriormente.
Como dito anteriormente, é facultativo o preenchimento do campo “e-mail”, quando do registro de manifestação para o cidadão por servidor de ouvidoria. No entanto, para consultar o andamento e/ ou resposta a uma manifestação que foi registrada sem o preenchimento de um e-mail válido, o usuário poderá fazê-lo diretamente na tela inicial do Fala.BR, com o Número de Protocolo e o Código de Acesso, fornecidos no momento da conclusão do registro da manifestação. Ademais, ele poderá ainda comparecer presencialmente na Ouvidoria levando consigo estas informações.
3.1.3 Acessar uma Manifestação
Para o servidor de ouvidoria consultar a manifestação para um cidadão cadastrada anteriormente, basta clicar em "Consulte sua manifestação" na tela inicial do Fala.BR. Este procedimento vale também para o cidadão que não possui cadastro no Fala.BR.
Caso o usuário já possua cadastro, basta ele se logar no sistema e clicar em Minhas Manifestações; como resultado será exibida todas as manifestações por ele cadastradas.
3.2 Nova Manifestação
Este item pode ser utilizando para qualquer usuário cadastrado no Fala.BR, seja servidor de ouvidoria ou cidadão. Acesse o sistema utilizando seu nome de usuário (para o caso de servidores de ouvidoria utiliza-se o CPF, enquanto para os usuários, o e-mail cadastrado) e senha. Depois de clicar no menu Nova Manifestação. Seerá mostrada a tela para a escolha da manifestação desejada (para os exemplos a seguir escolher-se-á o elogio para um cidadão já previamente cadastrado no sistema).
Em seguida, após escolher o tipo Elogio, preencha os campos conforme desejado (observe que alguns campos são obrigatórios, como por exemplo, a ouvidoria destinatária e campo de teor da manifestação):
Vale uma observação aqui: pode-se incluir documentos de texto, imagens, planilhas, arquivos no formato .pdf, áudios e vídeos, limitados a 10 anexos por manifestação. O tamanho total dos anexos não podem superar o tamanho total de 30MB.
Após o preenchimento das informações será exibida uma tela de Resumo da Manifestação:
Por fim, são gerados um Número de Protocolo e um Código de Acesso para que o usuário consiga consultar sua manifestação. Neste momento o cidadão receberá em seu e-maill cadastrado o registro da manifestação.
O cidadão, sobretudo aqueles cujas manifestações foram cadastradas por um usuário de ouvidoria, portanto que ainda não possuem cadastro ativo como cidadão, devem guardar as informações dessa página (número de protocolo e código de acesso). Portanto aconselha-se imprimi-la, gerar arquivo em extensão .pdf ou guardar o e-mail recebido, para o qual foi encaminhada as informações da conclusão, pois para acessar e consultar o andamento da manifestação será necessário informar o Número de Protocolo e o Código de Acesso gerados.
3.2.1 Acessar uma Manifestação
Para o cidadão que não possua cadastrado no Fala.BR conseguir acessar sua manifestação registrada, basta clicar em Consulte sua manifestação na tela inicial do Fala.BR.
Caso o usuário já possua cadastro, basta ele se logar no sistema e clicar em Minhas Manifestações; como resultado será exibida todas as manifestações por ele cadastradas.
2.2 Tratar Manifestações
A partir da opção Tratar Manifestações é possível:
- consultar manifestações aplicando filtros de busca;
- exportar os resultados de busca, em forma de relatório, para um arquivo em formato .xlsx(excel), .pdf ou .docx (word);
- consultar e visualizar dados da manifestação; e
- realizar o tratamento de uma manifestação, englobando análise, resposta, encaminhamento e reabertura, se for o caso.
Após efetuar login e acessar o sistema clique em Tratar Manifestações (será utilizando como exemplo a tela inicial de um usuário com perfil Respondente como exemplo): no menu superior.
2.2.1 Consultar manifestações aplicando filtros
Será aberta uma tela onde aparecerão as manifestações do seu órgão classificadas de acordo com as seguintes situações: Cadastrada; Complementação Solicitada; Complementada; Encaminhada por outra Ouvidoria; e Prorrogada. Essa é a busca padrão.
imgFalaBrwiki21: Desabilitando Filtros
Caso você queira buscar manifestações utilizando os filtros de sua preferência, primeiramente clique em Limpar, em seguida escolha os filtros adequados a sua pesquisa e clique no botão “Buscar”, conforme exemplificado na figura abaixo.
imgFalaBrwiki22: Busca sem filtros – totaliza as manifestações da Ouvidoria
O filtro ainda pode ser realizado tendo como parâmetros de busca o status das manifestações – arquivada; cadastrada; complementação solicitada; complementada; concluída; encaminhada para órgão externo (encerrada); encaminhada por outra ouvidoria e prorrogada.
imgFalaBrwiki23: Busca por status da manifestação
2.2.2 Filtros de Busca Avançada
Há ainda a possibilidade da aplicação de outros filtros de busca clicando na opção “Busca Avançada”. Serão abertos outros campos para preenchimento. Após preencher os campos de acordo com as especificidades da pesquisa, clicar no Botão “Buscar”. Será gerado novo resultado para a pesquisa.
imgFalaBrwiki24: Realizando “Busca Avançada” e Exportando Resultados
imgFalaBrwiki25: Realizando “Busca Avançada” e Exportando Resultados
2.2.3 Exportação de resultados e geração de Relatórios
As relações contendo o resultado das buscas realizadas, bem assim as consultas contendo os dados de uma manifestação podem ser exportados para o Excel (possibilitam contabilizações numéricas, filtros, edição e tratamento dos dados) Word (permite edições de texto) ou PDF (foto estática, não permite edições).
imgFalaBrwiki26: Gerando Relatórios
2.2.4 Consultar, Analisar, Tratar e Responder manifestações
Após selecionar a manifestação e clicar no ícone abaixo e será aberta uma tela com os dados da manifestação.
imgFalaBrwiki27: Ícone "Detalha Manifestação"
imgFalaBrwiki28: Seleção da manifestação
A tela “Consultar Manifestação” contém campos com os dados/ detalhamento da manifestação, conforme imagens na sequência (a tela foi subdividida em três imagens para permitir melhor visibilidade):
As informações constantes da seção Teor - que apresentam dados gerais sobre a manifestação -, podem ser visualizados da mesma forma pelo usuário de Ouvidoria e pelo usuário manifestante, conforme demonstrado na figura abaixo.
imgFalaBrwiki29: Detalhes da manifestação
Já os campos "Responsável pela análise" da seção "Manifestação", e "Respondente" da seção "Respostas e histórico de ações", a partir da versão 1.3.1 do e-Ouv/Fala.BR, apresentam visualizações diferenciadas conforme perfil do usuário: usuário de Ouvidoria ou Manifestante. Assim, a partir dessa versão, o manifestante não terá mais acesso à informação sobre qual servidor inseriu no Fala.BR a resposta à sua manifestação. Esta informação só será visível para os usuários de Ouvidoria.
imgFalaBrwiki30a: seção "Manifestação" - visualização usuário manifestante
imgFalaBrwiki30b: seção "Manifestação" - visualização usuário de Ouvidoria
imgFalaBrwiki30c: seção "Respostas e históricos de ações" - visualização usuário manifestante
imgFalaBrwiki30d: seção "Respostas e históricos de ações" - visualização usuário de Ouvidoria
Ao final da página são disponibilizados botões contendo opções de tarefa, sendo elas: retorno a página inicial; retorno à pesquisa; Imprimir; Exportar PDF; e o botão “Analisar”, o qual apresentamos em destaque.
imgFalaBrwiki31: Detalhes da manifestação – Cont.
Ao clica-lo será aberta uma caixa de diálogo de confirmação de início da análise da manifestação.
imgFalaBrwiki32: Alerta de início de análise
Se “OK” para o início da análise, o servidor e/ ou colaborador passará a ser o responsável pela manifestação e seu nome ficará visível para os outros servidores da Ouvidoria. No caso de a manifestação já ter sido iniciada por outro servidor, o sistema emitirá um alerta de que a manifestação já se encontra em análise por outro servidor, e solicitará confirmação sobre a alteração da responsabilidade.
Dando Ok à caixa de confirmação, será aberta a tela Analisar Manifestação. Essa tela é dividida ao meio em duas seções. A seção à esquerda registra os campos com os dados da manifestação, do manifestante, observações da ouvidoria e histórico de Respostas e de ações realizadas para a manifestação. A seção à direita apresenta os campos referentes à análise, produção de Resposta e envio ao manifestante.
imgFalaBrwiki33: Campos do Formulário de análise da manifestação
2.2.5. Tipos, especificidades e possibilidades de encaminhamento da Resposta
As imagens imgFalaBrwiki34 e imgFalaBrwiki35, na sequência, apresentam os tipos de respostas e detalhes sobre edição, carregamento de anexos, registro da Resposta, a área técnica responsável pela análise/ elaboração da resposta, bem como registra a opção marcada quanto à restrição de conteúdo da manifestação, respectivamente.
imgFalaBrwiki34: Tipos de Resposta
2.2.5.1. Tipos de Resposta:
Pedido de Complementação: quando há necessidade de solicitar complementação das informações ao usuário da manifestação. Nesse caso a prazo fica suspenso, voltando a contar de onde parou quando chegar a complementação. Transcorrido o prazo de 30 dias sem que o usuário proceda a complementação, o FalaBR encerrará a manifestação automaticamente.
Resposta Conclusiva: para responder em definitivo e encerrar a manifestação; e
Resposta Intermediária: quando o servidor (analista da manifestação) decide enviar ao usuário informações sobre o andamento da manifestação. Não altera o prazo de resposta, nem abre possibilidade de complementação da manifestação).
2.2.5.2. Análise, Texto da Resposta e Inclusão de Anexos:
As análises realizadas pelos servidores e/ ou colaboradores de Ouvidoria deverão abranger a verificação preliminar quanto ao teor e aos fatos da manifestação, com vistas (à/ ao):
• resolução direta – quando a demanda é resolvida e comunicada ao manifestante por meio da publicação de uma Resposta Conclusiva, que gerará o encerramento da manifestação no sistema;
• encaminhamento da manifestação às áreas técnicas do próprio órgão, quando a resolução depende da tomada de providências subsequentes. Nesse caso, a ouvidoria poderá prorrogar o prazo de resposta da manifestação, por 30 dias a contar do prazo anterior para emissão da resposta. Ao final desse prazo deverá ser publicada uma resposta conclusiva ao manifestante; ou
• solicitação de Complemento de Informações ao manifestante, que poderá ser desde o encaminhamento de mais detalhes sobre o fato ocorrido – local, data, horário, testemunhas etc; até a solicitação de autorização expressa do manifestante para envio de suas informações pessoais com restrição de acesso, caso seja necessário encaminhar a manifestação para outra ouvidoria ou para um departamento interno do órgão etc.
imgFalaBrwiki35: Detalhamento da Resposta
No campo “Texto da Resposta”, deve ser inserido o texto com a resposta (intermediária ou conclusiva), ou com o pedido de complementação;
O botão “Incluir Anexos” possibilita anexar arquivos para enviar ao usuário até o limite de 30 MB (entre áudios, vídeos, fotos, planilhas, e textos). Logo acima desse botão consta uma janela de texto onde são listados os “Anexos já incluídos” para a manifestação caso tenha sido anexado algum;
O campo “Responsável pela Resposta” deve ser preenchido com o nome da área técnica ou área técnica e cargo do servidor que produziu a resposta;
O campo “Restrição de conteúdo” já vem preenchido com “não”, devendo ser alterada essa opção caso a manifestação contenha informações sujeitas à restrição de acesso conforme previsão na LAI (Lei 12.527/2011).
2.2.5.3. Editando, salvando e enviando a Resposta:
No momento da edição do texto da resposta há a possibilidade de buscar textos-base e/ ou modelos, clicando no botão “Manifestações Similares” – serão disponibilizados textos de manifestações similares, cuja resposta você poderá tomar como base – essa funcionalidade ainda não está habilitada, deverá ser contemplada nas próximas atualizações.
O botão “Salvar rascunho”, quando acionado, permite salvar o conteúdo já digitado a fim de que não haja perdas enquanto o conteúdo estiver em edição – guarda o conteúdo que já foi inserido no campo “Texto da Resposta” sem enviar as informações ao usuário.
Ao acionar o botão “Responder” o conteúdo da resposta/ pedido de complementação inserida no sistema será enviada ao usuário – o cidadão receberá uma notificação por e-mail avisando-o do registro de uma Resposta no sistema.
imgFalaBrwiki36: Edição da Resposta
2.2.5.4. Ações assessórias/ encaminhamento da manifestação:
Na tela de Resposta também constam ações acessórias que podem ser objeto do tratamento da manifestação. São os botões Arquivar; Encaminhar; Prorrogar e Classificar, disponibilizados no rodapé da tela, cujas funcionalidades são apresentadas na sequência.
imgFalaBrwiki37: Ações acessórias/ encaminhamentos
Utilize o botão “Arquivar” para arquivar a manifestação – encerra a manifestação sem o envio de resposta ao usuário.
imgFalaBrwiki38: Edição de justificativa para Arquivamento
imgFalaBrwiki39: Seleção do motivo para Arquivamento
Utilize o botão “Encaminhar” para enviar para outro órgão uma manifestação que não for da competência do seu órgão – nessa tela haverá dois campos para preenchimento com informações sobre o encaminhamento. Uma ao usuário, cientificando-o do encaminhamento da sua manifestação a outro órgão, por força de competência; e outra, para o órgão que a receberá e lhe dará andamento.
imgFalaBrwiki40: Encaminhamento para outro órgão – notificações destinatário/ manifestante
Utilize o botão “Prorrogar” para prorrogar por mais 30 dias o prazo de resposta da manifestação a contar da data do registro da manifestação (opção permitida apenas uma única vez).
imgFalaBrwiki41: Edição de justificativa para Prorrogação
imgFalaBrwiki42: Seleção do motivo para Prorrogação
Utilize o botão “Alterar tipo” para alterar o tipo da manifestação, em vista do seu teor – a exemplo de uma reclamação registrada erradamente como denúncia pelo usuário.
imgFalaBrwiki43: Alteração de tipo
imgFalaBrwiki44: Seleção novo tipo de manifestação
Quando uma manifestação recebe uma resposta conclusiva, sua situação muda para o status de “Concluída”. No entanto, o administrador-local e/ ou o servidor de ouvidoria poderão reabrir a manifestação para correção ou atualização das informações, ou no caso de terem surgido fatos ou elementos novos que fundamentem sua reabertura.
imgFalaBrwiki45: Reabertura de manifestação
No menu inicial, clique em Tratar manifestações e procure a manifestação a ser reaberta utilizando os filtros de Busca. Ao entrar na manifestação, clique no botão “Reabrir”.
imgFalaBrwiki46: Seleção motivo para Reabertura
2.2.5.5. Particularidades das manifestações do tipo Denúncia e/ ou Comunicação:
As manifestações do tipo Denúncia e Comunicação (denúncias anônimas) apresentam algumas particularidades, são elas:
Quando do tratamento da manifestação, na página de Análise, o formulário disponibiliza campos adicionais “Informações Adicionais” a serem preenchidos pelo analista, cujas respostas publicadas serão visíveis apenas para a Ouvidoria. Essas perguntas necessitam ser respondidas para que se passe a fase seguinte.
imgFalaBrwiki47: Informações Adicionais Denúncias/ Comunicação
Em manifestações do tipo “Denúncia”, quando o manifestante opta por ficar no anonimato (opta por não se identificar no momento do registro da manifestação), o sistema reclassifica-as automaticamente para “Comunicação”.
Nesse sentido, uma particularidade da Comunicação, é que ela só apresenta uma opção de tipo de resposta, a “Resposta Conclusiva”, que encerra a manifestação, no âmbito da Ouvidoria, quando a encaminha para instância apuradora ou órgão de competência; ou quando a arquiva por falta de elementos.
imgFalaBrwiki48: Comunicação – apenas “Resposta Conclusiva”
Verifica-se, também, quanto as possibilidades de tratamento da manifestação, quando se trata de manifestações do tipo “Comunicação” só são disponibilizados os comandos dos botões “Arquivar” e “Encaminhar”, que são providências internas dos órgãos, não incluindo por exemplo os comandos contidos nos botões “Prorrogar”, “Alterar tipo” e “Responder”, como acontece nos outros tipos de manifestação. Isso ocorre porque, não há que se falar em responder ao manifestante que optou pelo anonimato (não há meio possível de encaminhar a resposta), bem assim as comunicações, embora possam ter seus prazos administrados internamente pelos órgãos, ficam excetuadas do controle de prazo de resposta pelo sistema.
imgFalaBrwiki49: Arquivar/ Encaminhar
Já as Denúncias, como os demais tipos de manifestações, admitem a possibilidades de encaminhamento: Arquivar; Encaminhar; Prorrogar; ou Alterar Tipo, conforme demonstrado na figura abaixo:
imgFalaBrwiki50: Responder/ Arquivar/ Encaminhar/ Prorrogar/ Alterar Tipo