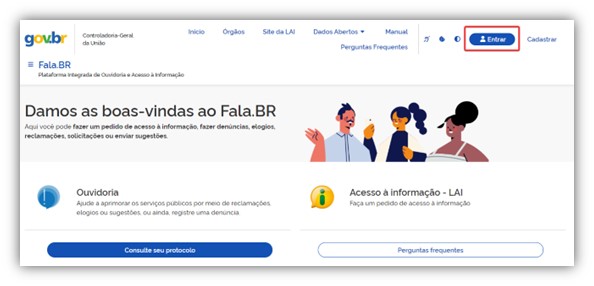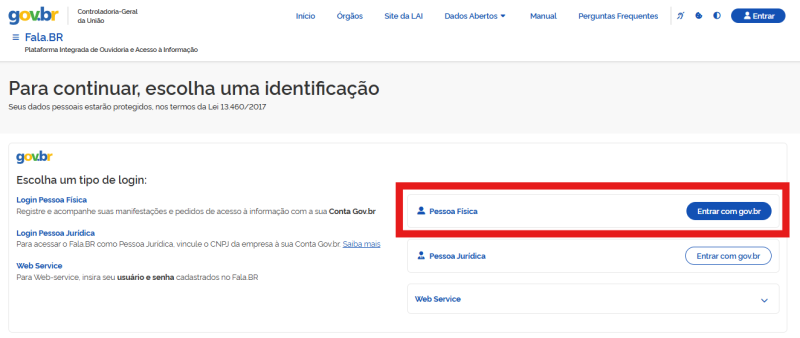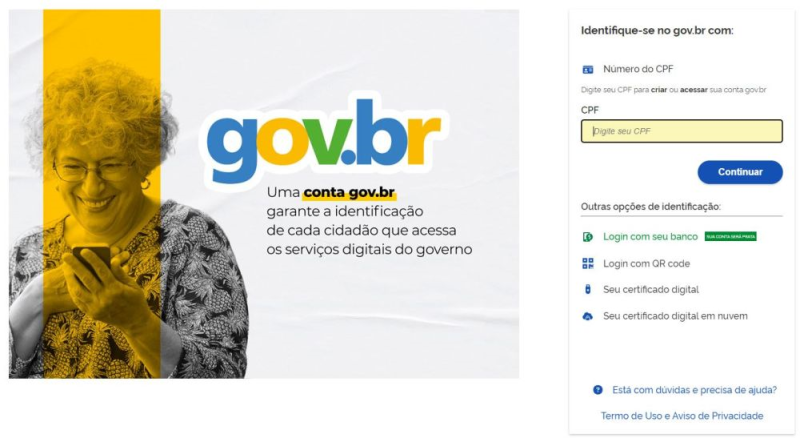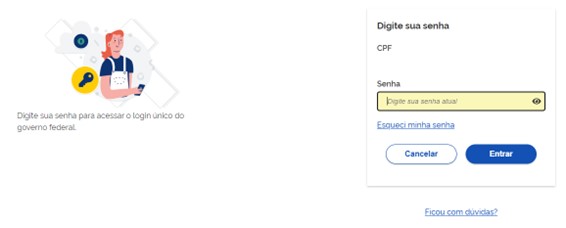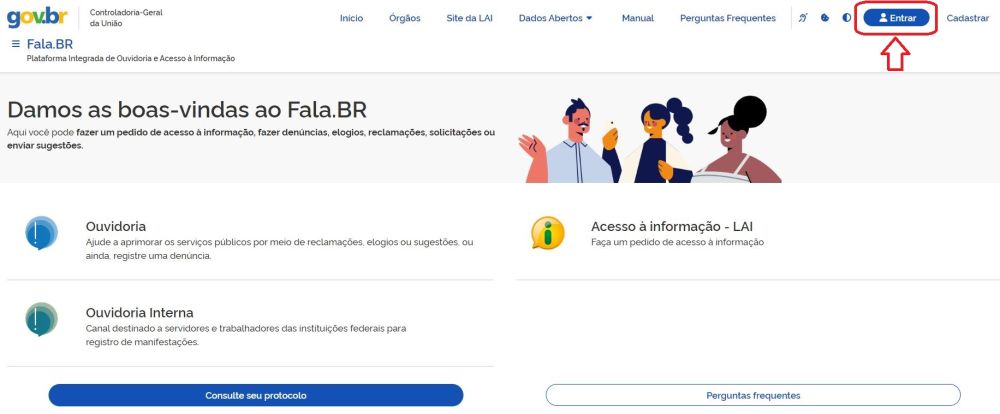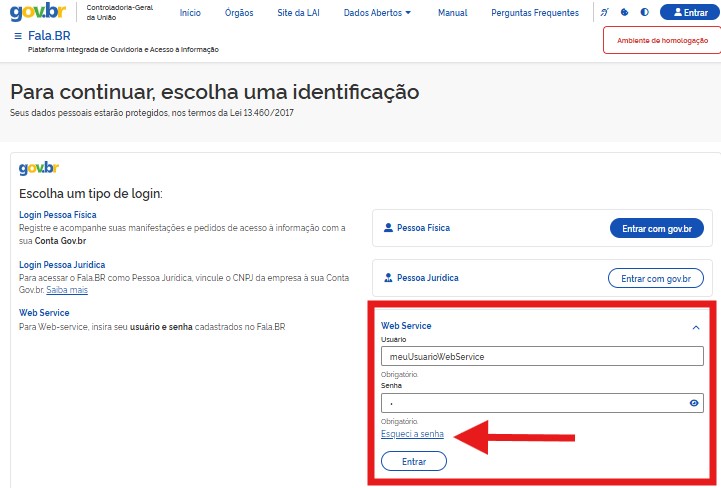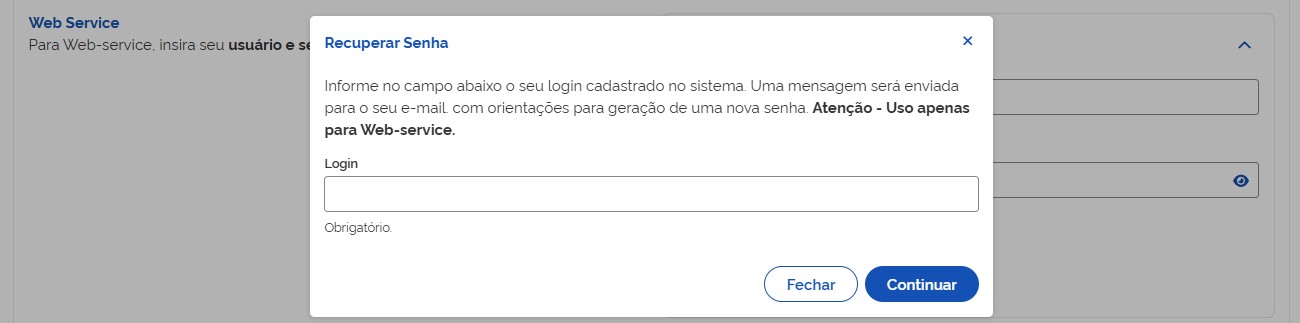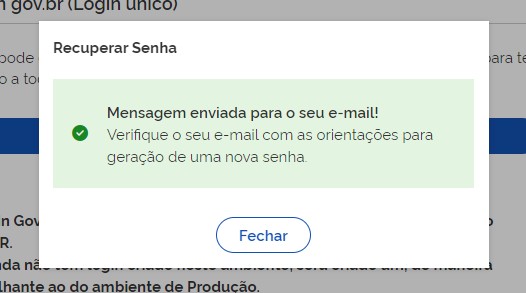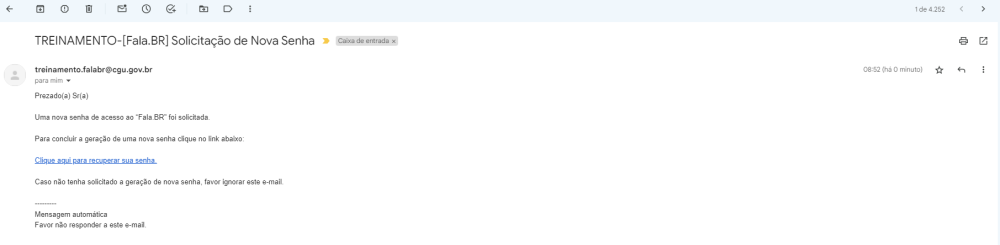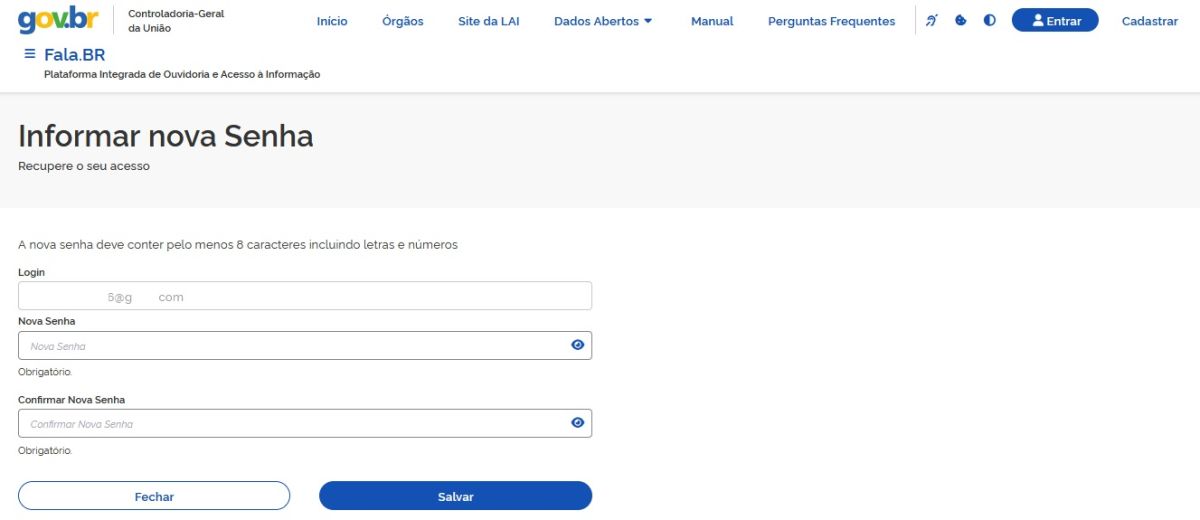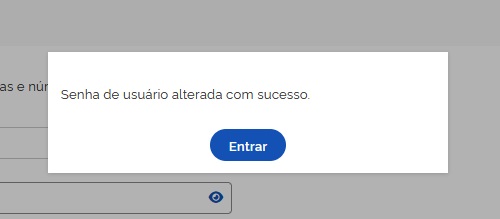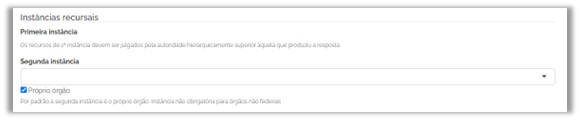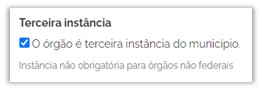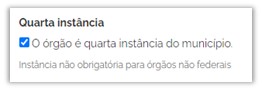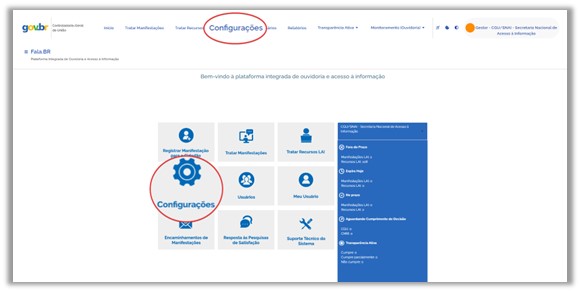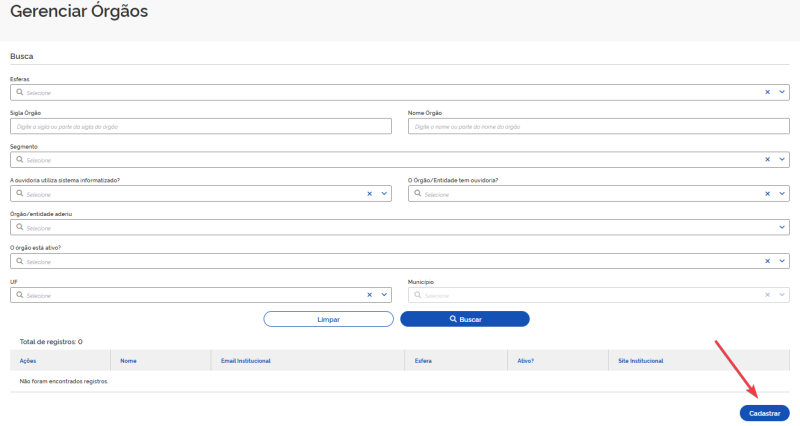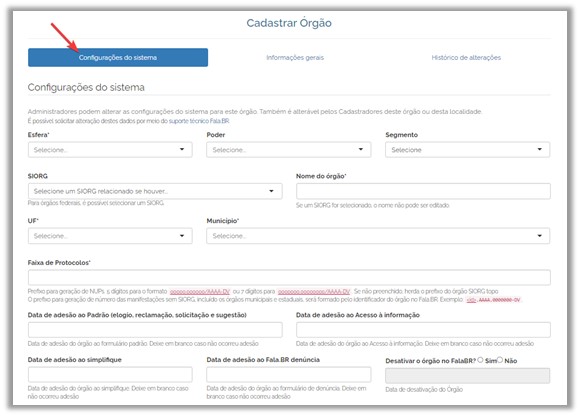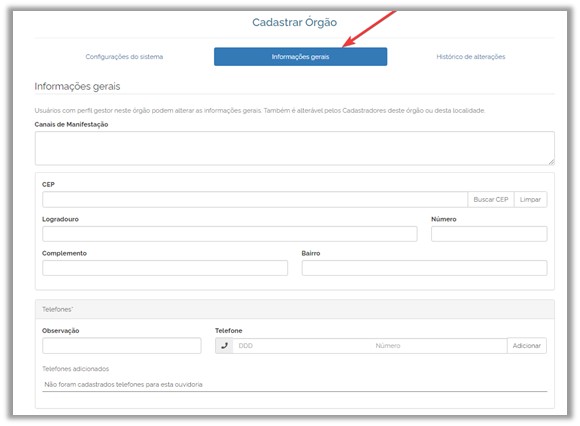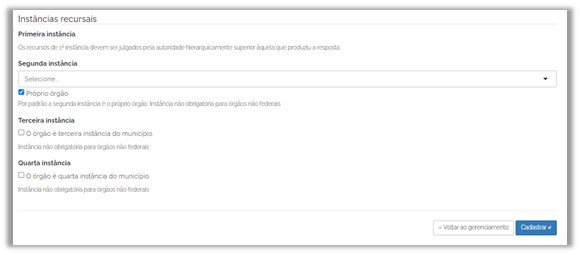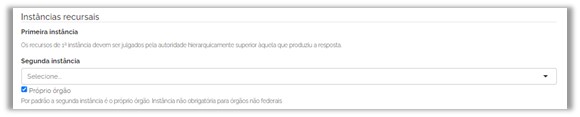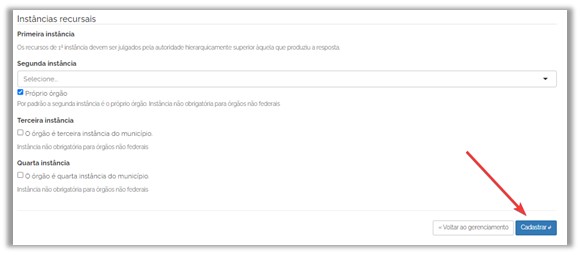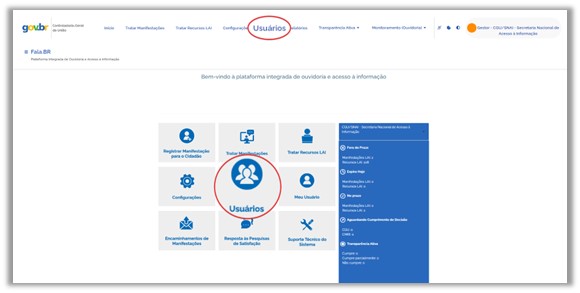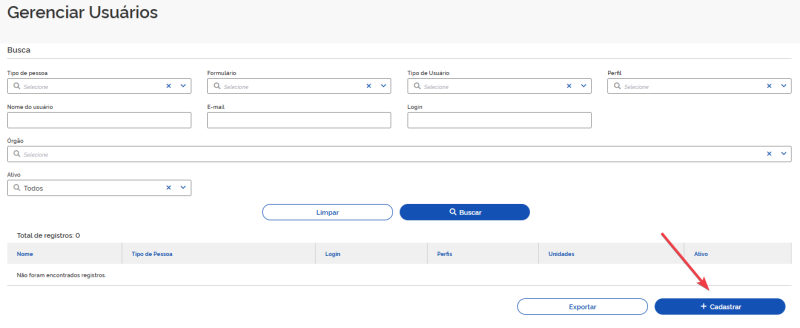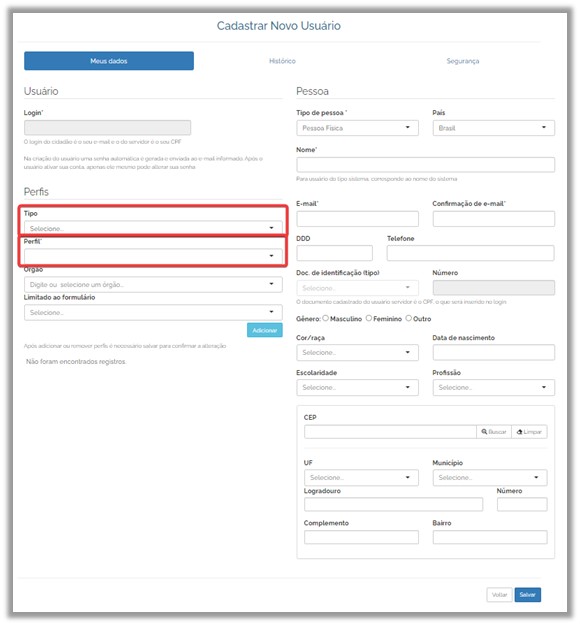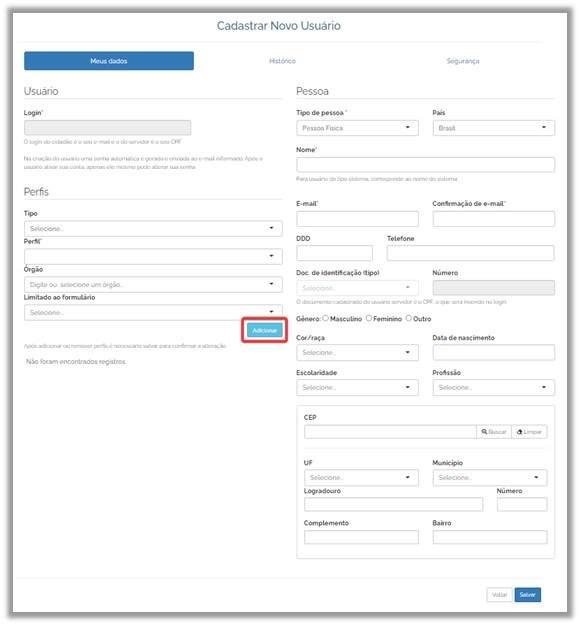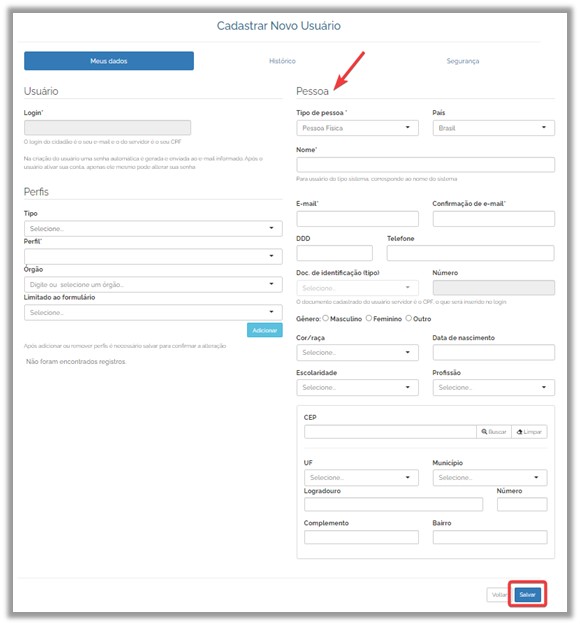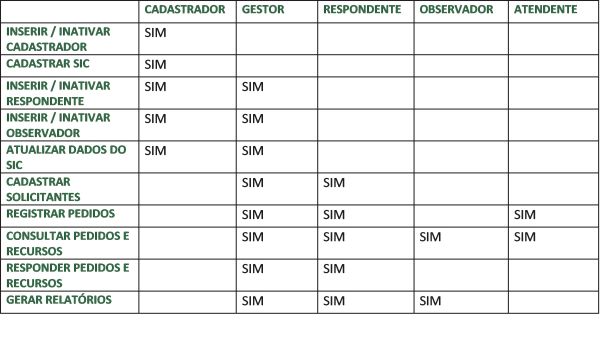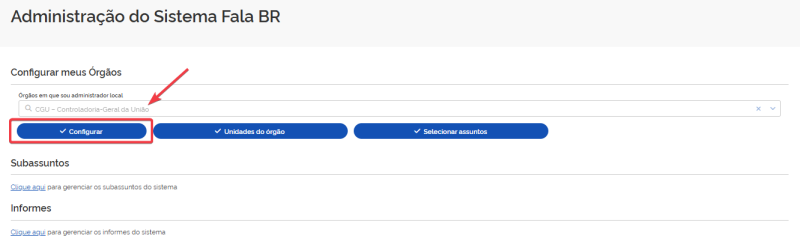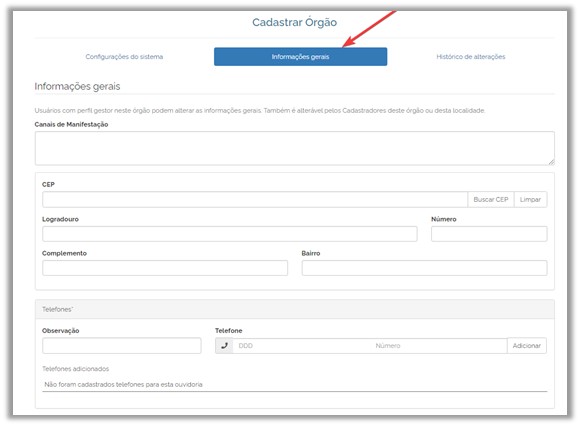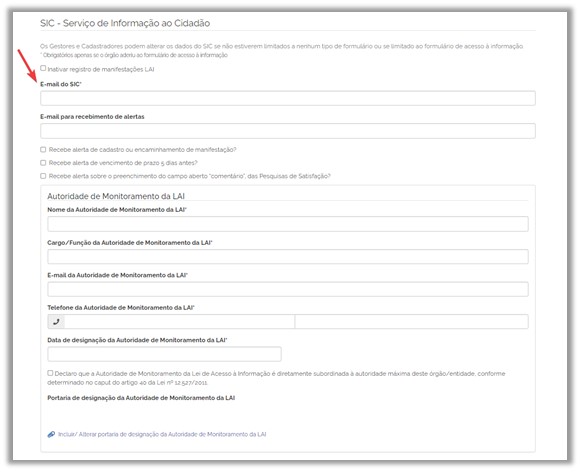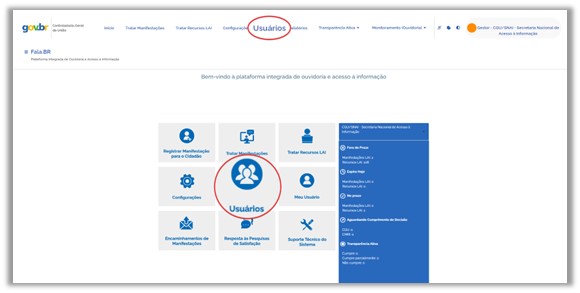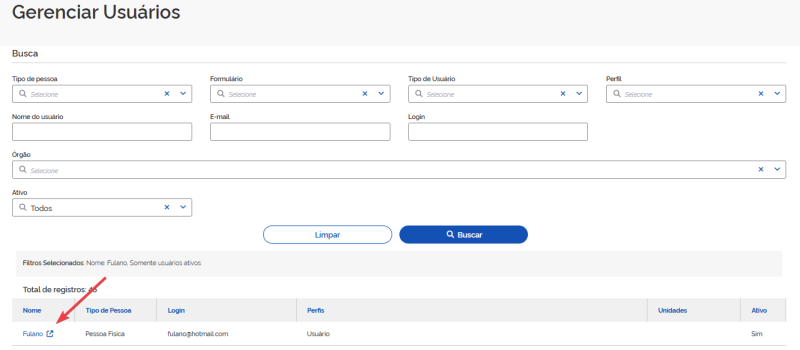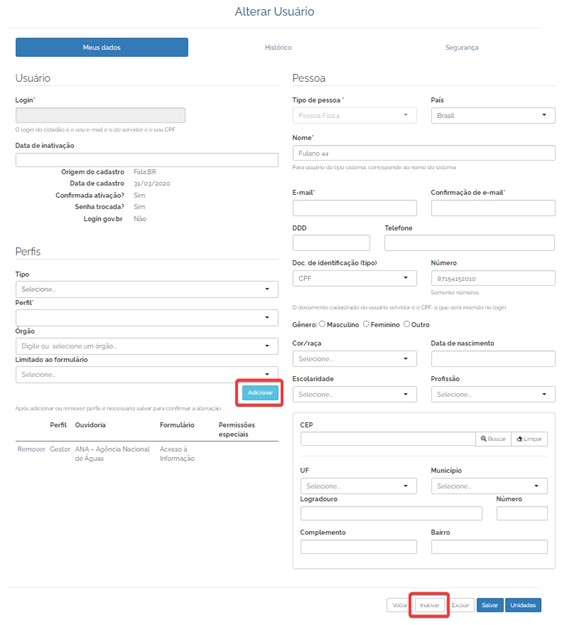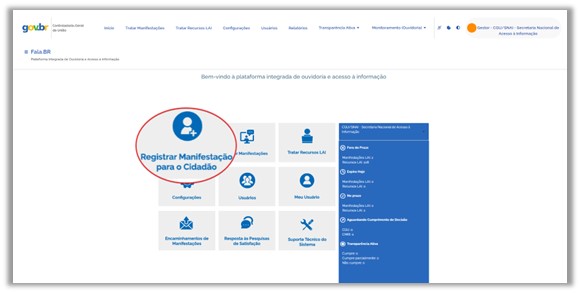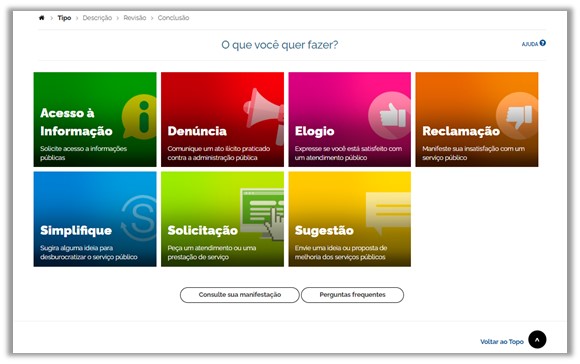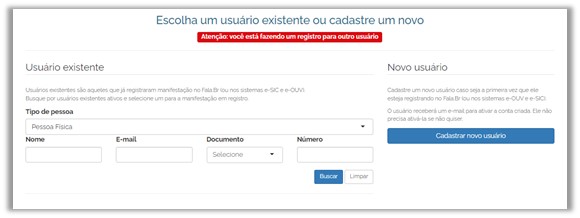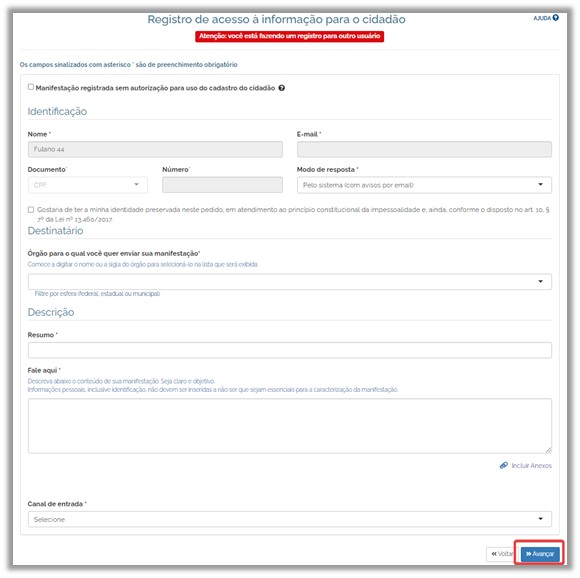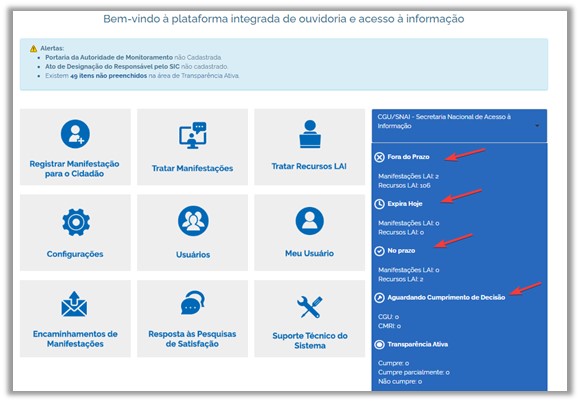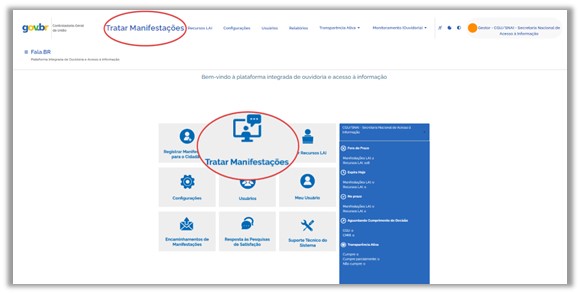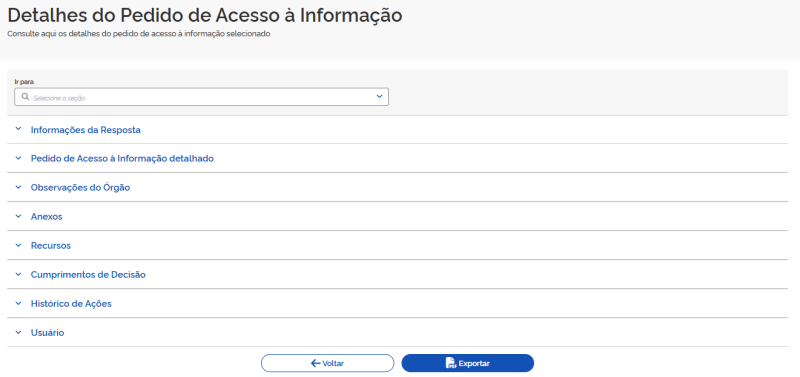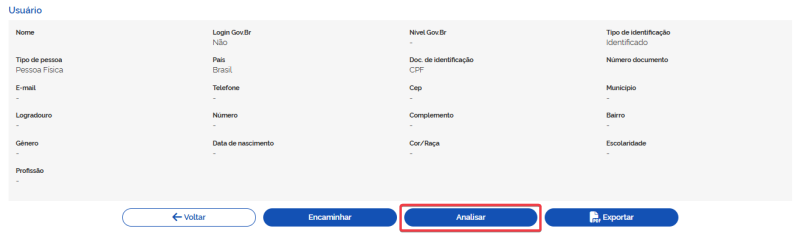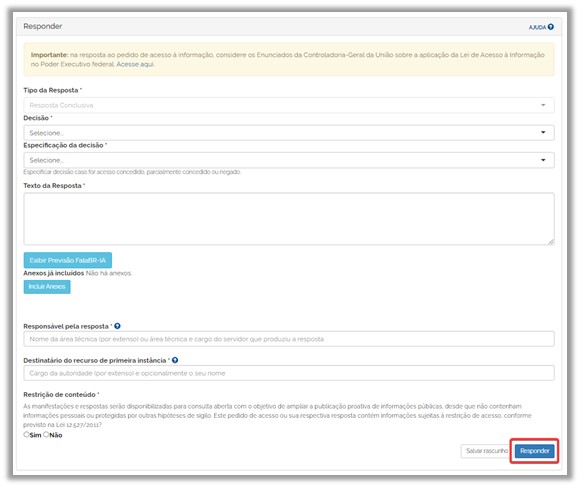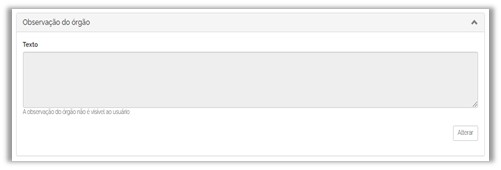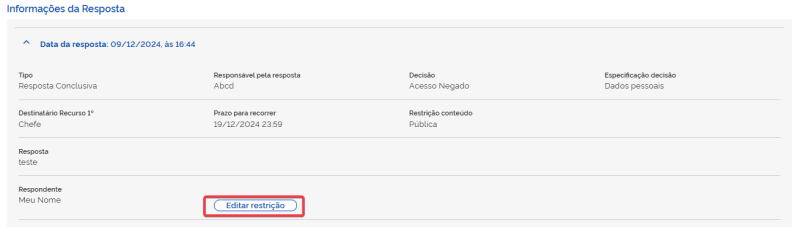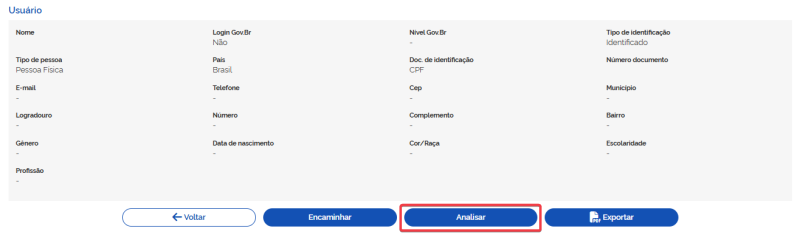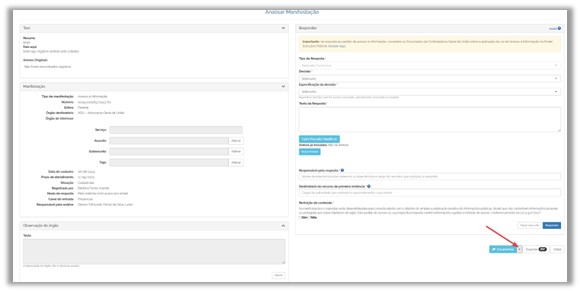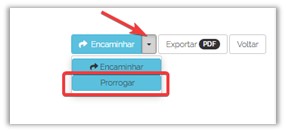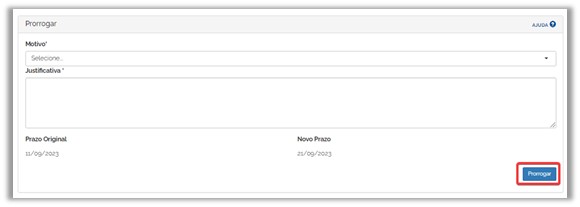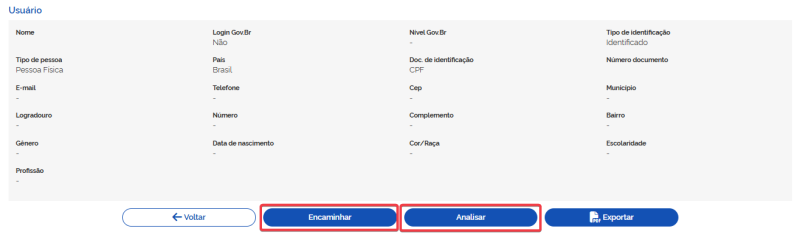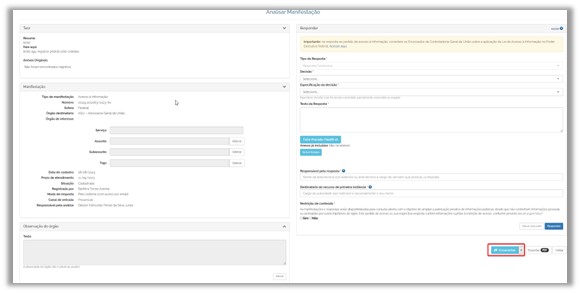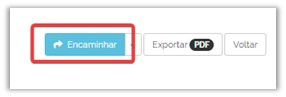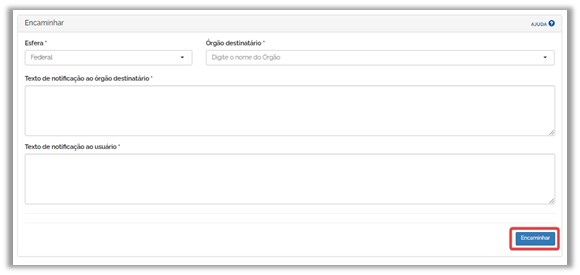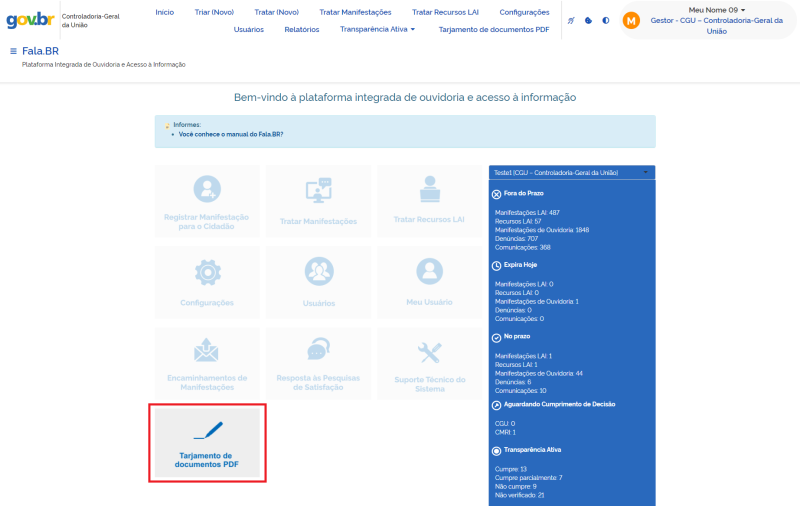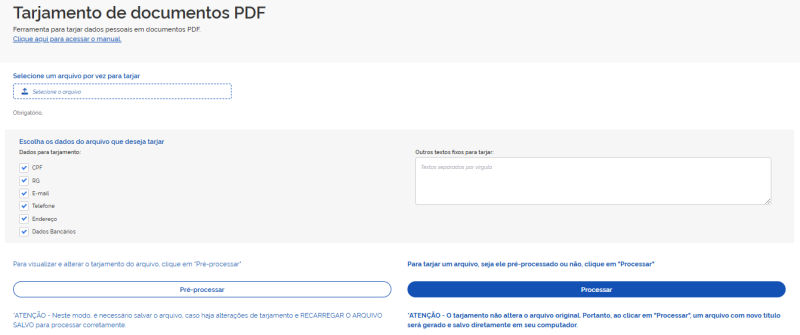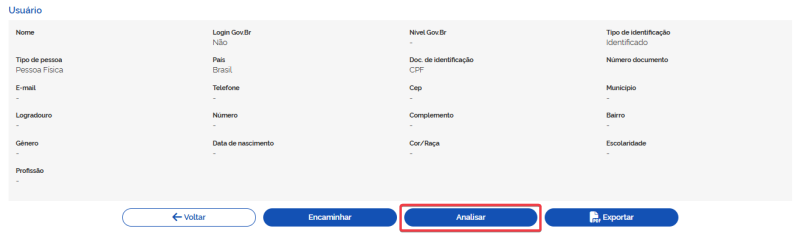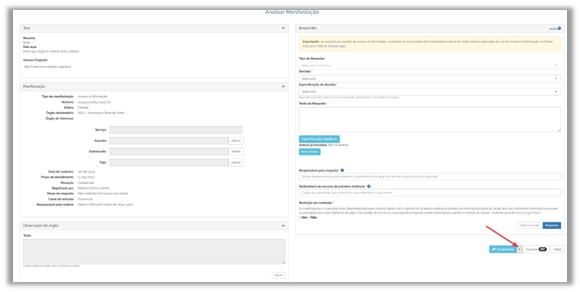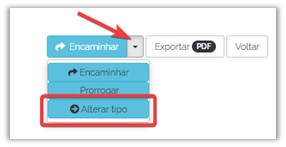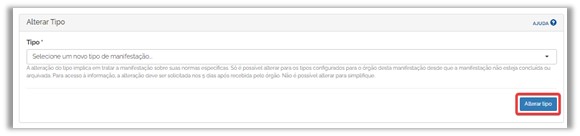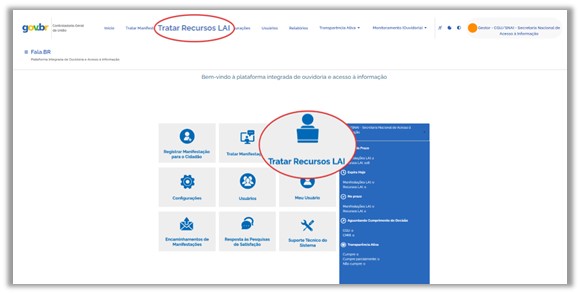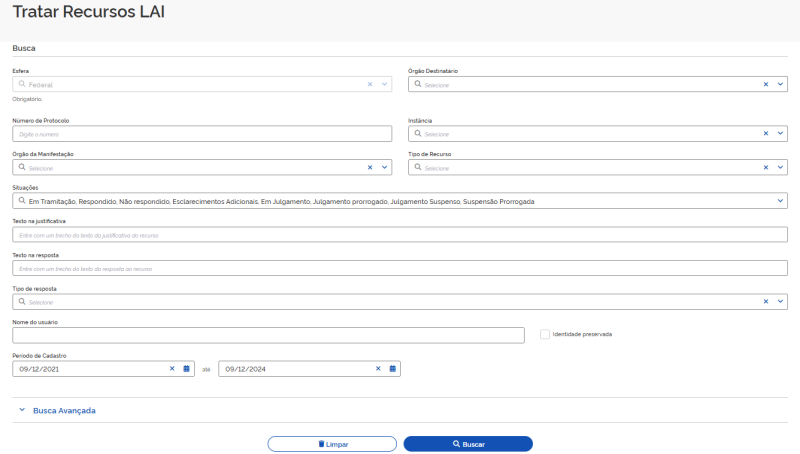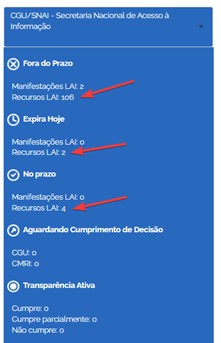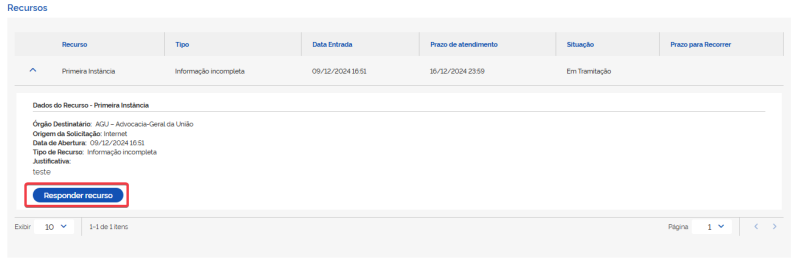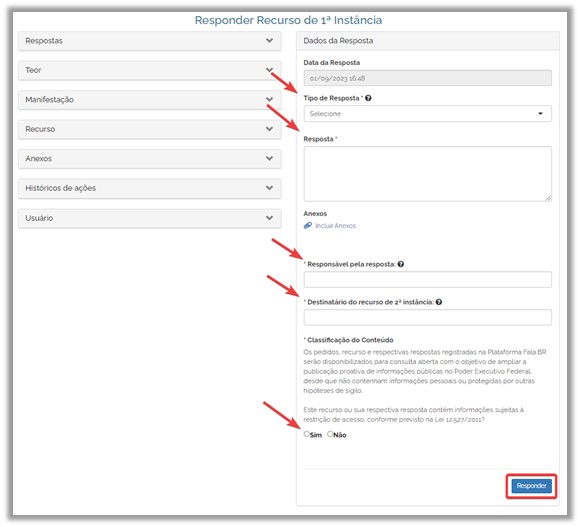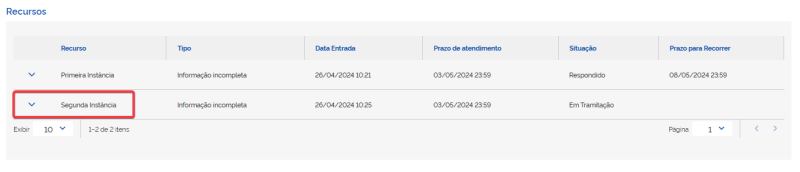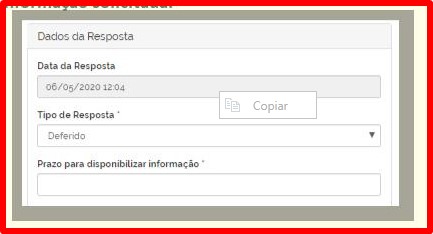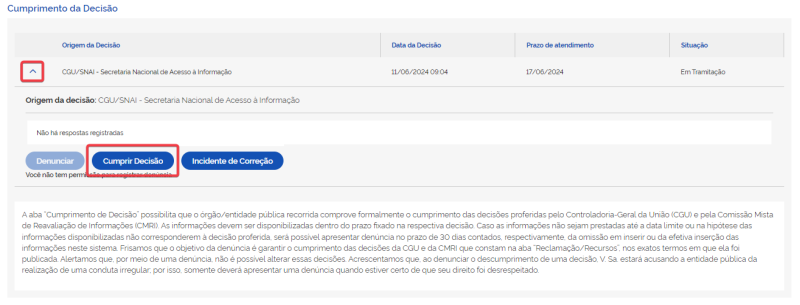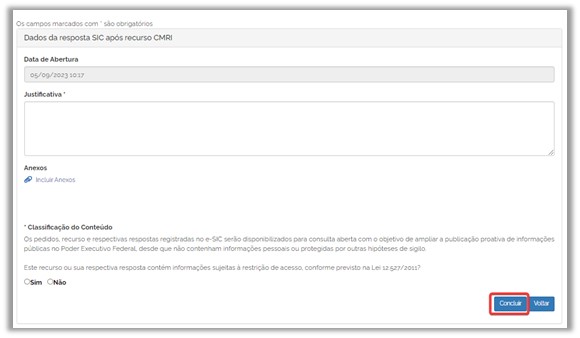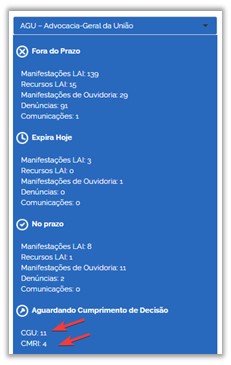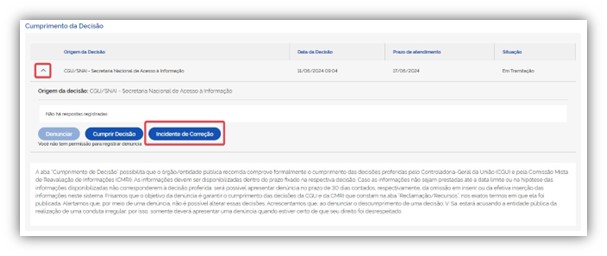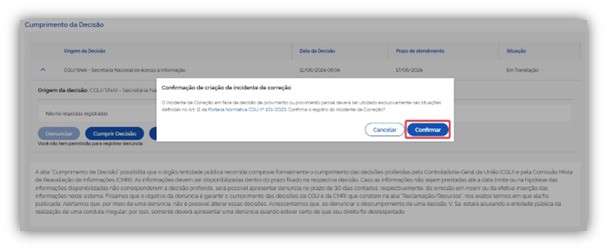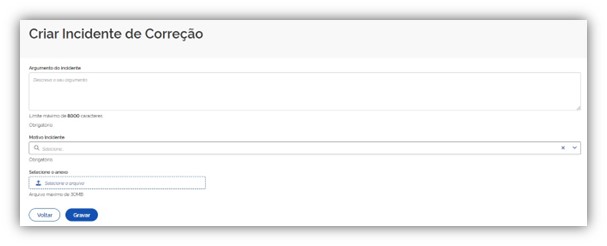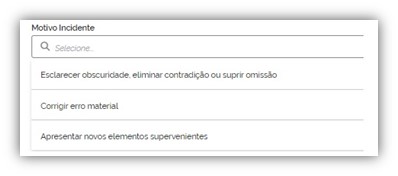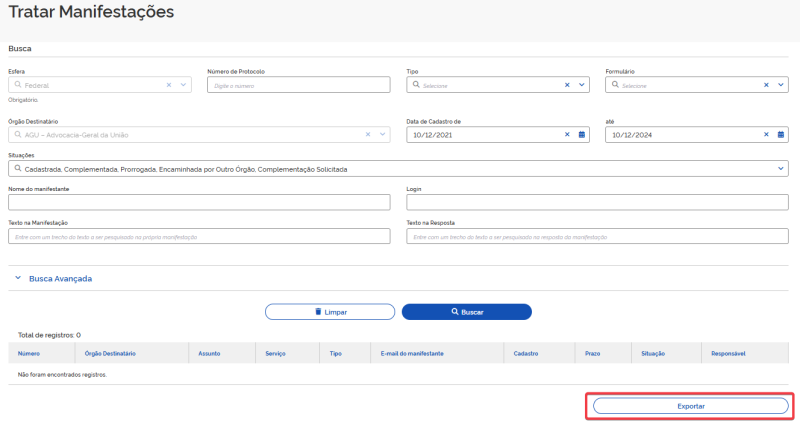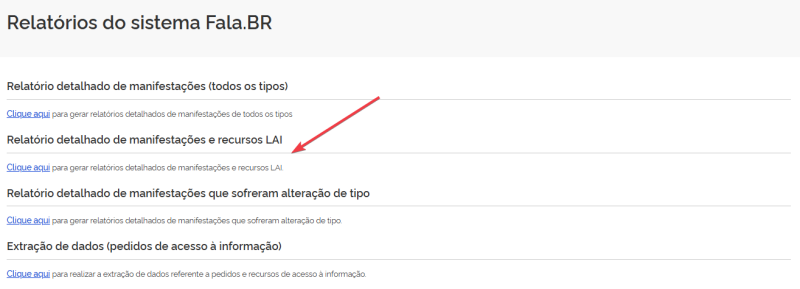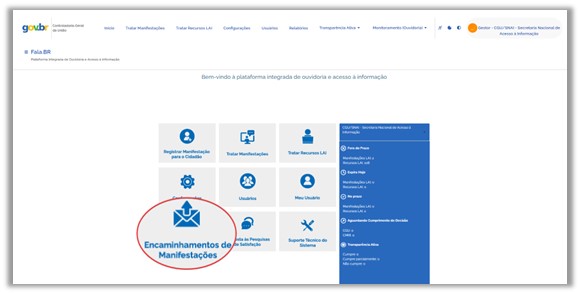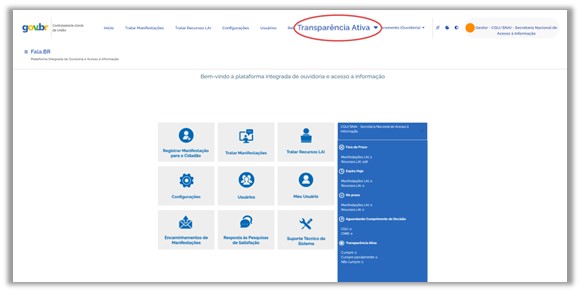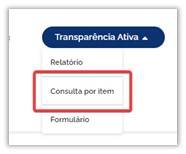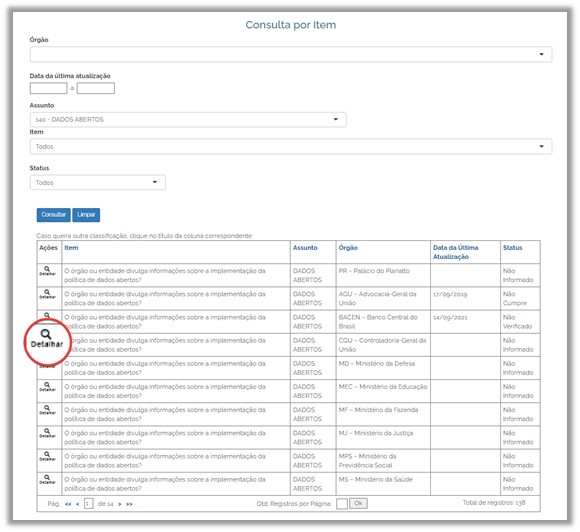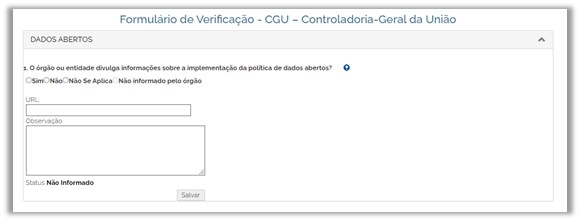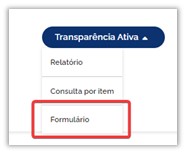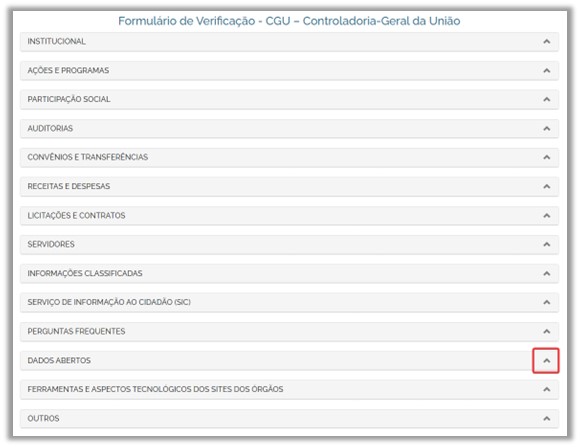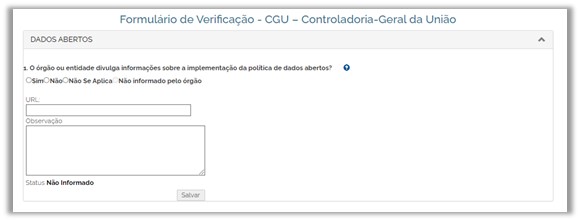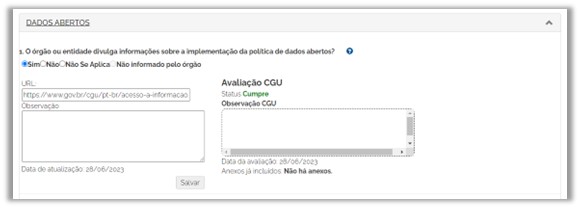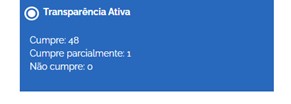Mudanças entre as edições de "Manual para SICs"
(Inclusão do Tópico "Recuperação de senha - apenas para usuário webservice") |
|||
| (9 revisões intermediárias pelo mesmo usuário não estão sendo mostradas) | |||
| Linha 51: | Linha 51: | ||
[[Arquivo: | [[Arquivo:Novo login govbr.png|800px|centro]] | ||
| Linha 189: | Linha 189: | ||
::2. Em seguida, aperte em “Clique aqui” na seção “Órgãos”. | ::2. Em seguida, aperte em “Clique aqui” na seção “Órgãos”. | ||
[[Arquivo: | [[Arquivo:Sic13n.png|800px|centro]] | ||
::3. Clique em “Cadastrar. | ::3. Clique em “Cadastrar. | ||
[[Arquivo: | [[Arquivo:Sic14n.png|800px|centro]] | ||
::4. Preencher os campos da tela “Configurações do Sistema”. | ::4. Preencher os campos da tela “Configurações do Sistema”. | ||
| Linha 232: | Linha 232: | ||
::2. Na ferramenta de pesquisa, clique no botão “Cadastrar” disponível no canto inferior da tela. | ::2. Na ferramenta de pesquisa, clique no botão “Cadastrar” disponível no canto inferior da tela. | ||
[[Arquivo: | [[Arquivo:Sic21n.png|800px|centro]] | ||
::3. Preencha o formulário de cadastro do novo usuário. | ::3. Preencha o formulário de cadastro do novo usuário. | ||
| Linha 293: | Linha 293: | ||
::2. Selecione o SIC desejado, preenchendo o filtro disponível e clique em “Configurar”. | ::2. Selecione o SIC desejado, preenchendo o filtro disponível e clique em “Configurar”. | ||
[[Arquivo: | [[Arquivo:Sic26n.png|800px|centro]] | ||
::3. Clique em “Informações gerais” e atualize os dados do SIC (ao final da página) | ::3. Clique em “Informações gerais” e atualize os dados do SIC (ao final da página) | ||
| Linha 313: | Linha 313: | ||
Caso você não preencha nenhum filtro e clique em “Buscar”, todos os usuários que você gerencia serão listados. Os resultados serão gerados logo abaixo. Ao localizar o usuário, clique no nome. | Caso você não preencha nenhum filtro e clique em “Buscar”, todos os usuários que você gerencia serão listados. Os resultados serão gerados logo abaixo. Ao localizar o usuário, clique no nome. | ||
[[Arquivo: | [[Arquivo:Sic30n.png|800px|centro]] | ||
::3. Consulte os dados do usuário selecionado e, se preciso, atualize-os | ::3. Consulte os dados do usuário selecionado e, se preciso, atualize-os | ||
| Linha 365: | Linha 365: | ||
=Como Ver Detalhes de um Pedido= | =Como Ver Detalhes de um Pedido= | ||
Após localizar e abrir o pedido, é possível ter acesso aos seus dados, que estão divididos em | Após localizar e abrir o pedido, é possível ter acesso aos seus dados, que estão divididos em itens, bastando clicar nas setas para expandir ou minimizar as janelas. Nem todas os itens estarão presentes em todos os pedidos necessariamente. | ||
[[Arquivo: | [[Arquivo:Sic38n.png|800px|centro]] | ||
::1. ''' | ::1. '''Informações da Resposta: ''' exibe detalhes da resposta, como por exemplo: tipo da resposta, responsável, decisão, a resposta em si, etc. | ||
::2. ''' | ::2. '''Pedido de Aceso à Informação detalhado: ''' são disponibilizados o texto e os anexos de seu pedido, número, órgão destinatário e assunto. | ||
::3. ''' | ::3. '''Observação do Órgão: ''' o sistema Fala.BR disponibiliza um campo para o órgão destinatário do pedido anotar suas observações. Essas observações estão disponíveis nesta aba. | ||
:: | ::4. '''Anexos: ''' exibe todos os anexos incluídos na manifestação. Neste bloco é possível realizar o download de parte ou de todos os anexos | ||
:: | ::5. '''Recursos: ''' nesta aba ficam disponíveis informações sobre os recursos/reclamação referentes ao pedido. Para acessar mais informações sobre um recurso, clique em “Detalhar”, na coluna “Ações”. | ||
::6. '''Cumprimento de Decisão: ''' possibilita que o órgão/entidade comprove formalmente o cumprimento das decisões proferidas pelas instâncias recursais. As informações devem ser disponibilizadas dentro do prazo fixado na respectiva decisão. | |||
::7 | ::7. '''Históricos de ações: ''' apresenta informações sobre o trâmite do pedido: cadastro, registro de resposta, registro de recursos, etc. | ||
::8. '''Usuário: ''' apresenta informações sobre o cidadão que registrou o pedido. | |||
:: | |||
=Como Responder a um Pedido= | =Como Responder a um Pedido= | ||
Para responder a um pedido, siga os seguintes passos: | Para responder a um pedido, siga os seguintes passos: | ||
::1. Localize e acesse o pedido. | ::1. Localize e acesse o pedido. | ||
::2. Clique em “Analisar” | ::2. Clique em “Analisar” no final da página. | ||
[[Arquivo: | [[Arquivo:Sic39n.png|800px|centro]] | ||
::3. Preencha os campos da resposta e clique no botão “Responder”. | ::3. Preencha os campos da resposta e clique no botão “Responder”. | ||
| Linha 441: | Linha 441: | ||
Caso deseje editar a marcação sobre restrição de conteúdo, siga os seguintes passos: | Caso deseje editar a marcação sobre restrição de conteúdo, siga os seguintes passos: | ||
::1. Localize e acesse o pedido. | ::1. Localize e acesse o pedido. | ||
::2. Acesse o pedido, abra o item | ::2. Acesse o pedido, abra o item “Informações da Resposta” e clique no botão “Editar Restrição”. | ||
[[Arquivo: | [[Arquivo:Sic42n.png|800px|centro]] | ||
::3. Altere a marcação e clique em | ::3. Altere a marcação e clique em “Gravar”. | ||
[[Arquivo: | [[Arquivo:Sic43n.png|400px|centro]] | ||
=Como Prorrogar o Prazo de um Pedido= | =Como Prorrogar o Prazo de um Pedido= | ||
| Linha 454: | Linha 454: | ||
Veja o passo a passo para prorrogar o prazo de resposta de um pedido de acesso à informação: | Veja o passo a passo para prorrogar o prazo de resposta de um pedido de acesso à informação: | ||
::1. Localize e acesse o pedido. | ::1. Localize e acesse o pedido. | ||
::2. Clique em “Analisar”. | ::2. Clique em “Analisar” no final da página. | ||
[[Arquivo: | [[Arquivo:Sic44n.png|800px|centro]] | ||
::3. Localize o botão “Encaminhar” localizado no canto inferior direito da tela. Depois, clique na seta para expandir o menu de opções e então selecione “Prorrogar”. | ::3. Localize o botão “Encaminhar” localizado no canto inferior direito da tela. Depois, clique na seta para expandir o menu de opções e então selecione “Prorrogar”. | ||
| Linha 483: | Linha 483: | ||
Confira o passo a passo para encaminhar um pedido de acesso à informação no sistema: | Confira o passo a passo para encaminhar um pedido de acesso à informação no sistema: | ||
::1. Localize e acesse o pedido. | ::1. Localize e acesse o pedido. | ||
::2. Clique em “Encaminhar” ou “Analisar”. Se clicar em “Encaminhar”, pule para o passo 4 | ::2. Clique em “Encaminhar” ou “Analisar” no final da página. Se clicar em “Encaminhar”, pule para o passo 4. | ||
[[Arquivo: | [[Arquivo:Sic48n.png|800px|centro]] | ||
::3. Clique no botão “Encaminhar” localizado no canto inferior direito da tela. | ::3. Clique no botão “Encaminhar” localizado no canto inferior direito da tela. | ||
| Linha 503: | Linha 503: | ||
::Atenção: | ::Atenção: | ||
::Boa Prática: Antes de reencaminhar o pedido, contatar o SIC do órgão ou entidade para confirmar se o assunto é mesmo de sua competência. Caso não se saiba de quem é a competência, deve-se explicar a situação no campo de resposta e, na medida do possível, passar alguma indicação ao solicitante sobre como obter a informação. | ::Boa Prática: Antes de reencaminhar o pedido, contatar o SIC do órgão ou entidade para confirmar se o assunto é mesmo de sua competência. Caso não se saiba de quem é a competência, deve-se explicar a situação no campo de resposta e, na medida do possível, passar alguma indicação ao solicitante sobre como obter a informação. | ||
=Ferramenta de Tarjamento de Documentos PDF= | |||
A ferramenta de tarjamento, desenvolvida pela Petrobras e adaptada pela Controladoria-Geral da União (CGU), possibilita o tarjamento de dados pessoais e foi desenvolvida para atender requisitos de segurança e privacidade de informações tratadas dentro da Plataforma Integrada de Ouvidoria e Acesso à Informação - Fala.BR | |||
O objetivo da ferramenta é facilitar o procedimento de tarjamento de informações pessoais ou outras informações sensíveis em documentos públicos. Dessa forma, mais documentos públicos poderão ser entregues, devidamente tarjados, além da otimizar o fluxo de atendimento aos pedidos de acesso à informação/ manifestações de Ouvidoria e aperfeiçoar o serviço ofertado ao cidadão. | |||
Todos os órgãos e entidades do Poder Executivo federal, bem como os entes federativos que fazem uso da Plataforma Fala.BR terão acesso à funcionalidade. | |||
O acesso à ferramenta está disponível para todos os perfis de servidores de órgãos/ entidades que utilizam o Fala.BR, conforme figura a seguir: | |||
[[Arquivo:Tarjamento.PNG|800px|centro|FalaBr]] | |||
A ferramenta também pode ser iniciada pelo menu superior de acesso rápido. | |||
Um documento em formato PDF é carregado por interface gráfica no navegador e gera um novo documento com a marcação para a devida revisão e correção a ser realizada pelo servidor. | |||
Os dados pessoais identificados pela ferramenta são: | |||
:::* CPF | |||
:::* RG | |||
:::* E-mail | |||
:::* Endereço | |||
:::* Telefone | |||
:::* Dados bancários | |||
Além destes, a ferramenta dispõe de um campo para inserção de textos por parte do usuário para tarjamento. | |||
[[Arquivo:Tela Ferramenta Tarjamento.png|800px|centro|FalaBr]] | |||
A ferramenta pode gerar um arquivo pré-processado que é uma prévia de como ficará o documento definitivo, permitindo alterações manuais e revisão dos dados indicados para o tarjamento. | |||
O "Manual de uso: ferramenta de tarjamento de dados em documentos PDF" pode ser acessado por meio do link https://falabr.cgu.gov.br/web/pdf/Manual_Tarjamento_Falabr.pdf | |||
Dúvidas sobre o uso da ferramenta podem ser esclarecidas por meio do Suporte ao Módulo Acesso à Informação/ Fala.BR, pelo e-mail '''falabr.lai@cgu.gov.br'''. | |||
=Como Alterar o Tipo de Manifestação= | =Como Alterar o Tipo de Manifestação= | ||
Os órgãos ou entidades que também aderiram aos formulários “Padrão” e “Simplifique” podem alterar o tipo de manifestação no sistema Fala.BR. Ao receber uma manifestação cadastrada como pedido de acesso à informação, o gestor terá os primeiros 5 (cinco) dias do prazo para verificar se realmente se trata de um pedido de acesso à informação. Caso se constate que se trata de uma manifestação de ouvidoria, é possível alterar o tipo de manifestação seguindo os seguintes passos: | Os órgãos ou entidades que também aderiram aos formulários “Padrão” e “Simplifique” podem alterar o tipo de manifestação no sistema Fala.BR. Ao receber uma manifestação cadastrada como pedido de acesso à informação, o gestor terá os primeiros 5 (cinco) dias do prazo para verificar se realmente se trata de um pedido de acesso à informação. Caso se constate que se trata de uma manifestação de ouvidoria, é possível alterar o tipo de manifestação seguindo os seguintes passos: | ||
::1. Clique em “Analisar”. | ::1. Clique em “Analisar” no final da página. | ||
[[Arquivo: | [[Arquivo:Sic52n.png|800px|centro]] | ||
::2. Localize o botão “Encaminhar” localizado no canto inferior direito da tela. Depois, clique na seta para expandir o menu de opções e então selecione “Alterar tipo”. | ::2. Localize o botão “Encaminhar” localizado no canto inferior direito da tela. Depois, clique na seta para expandir o menu de opções e então selecione “Alterar tipo”. | ||
| Linha 547: | Linha 575: | ||
::* Também é possível utilizar o filtro “Situação” e escolher a opção “Em tramitação”. Assim, serão apresentados apenas os recursos que estão em aberto. | ::* Também é possível utilizar o filtro “Situação” e escolher a opção “Em tramitação”. Assim, serão apresentados apenas os recursos que estão em aberto. | ||
[[Arquivo: | [[Arquivo:Sic57n.png|800px|centro]] | ||
Caso deseje localizar os recursos em tramitação, recomendamos utilizar o painel inicial. Basta clicar no número indicado no painel e o sistema apresentará os recursos na situação descrita. | Caso deseje localizar os recursos em tramitação, recomendamos utilizar o painel inicial. Basta clicar no número indicado no painel e o sistema apresentará os recursos na situação descrita. | ||
| Linha 554: | Linha 582: | ||
Para responder o recurso, siga os seguintes passos: | Para responder o recurso, siga os seguintes passos: | ||
::1. Acesse o pedido e | ::1. Acesse o pedido e e vá até o item “Recursos”. Logo em seguida, clique em “Primeira Instância”. | ||
[[Arquivo: | [[Arquivo:Sic59n.png|800px|centro]] | ||
::2. Clique em “Responder Recurso”. | ::2. Clique em “Responder Recurso”. | ||
[[Arquivo: | [[Arquivo:Sic60n.png|800px|centro]] | ||
::3. Preencha os campos com os dados da resposta e clique em “Responder”. | ::3. Preencha os campos com os dados da resposta e clique em “Responder”. | ||
| Linha 576: | Linha 604: | ||
:::'''Atenção:''' | :::'''Atenção:''' | ||
:::'''Ao responder um recurso de 2ª instância o procedimento é o mesmo, observando que haverá a indicação da 2ª instância | :::'''Ao responder um recurso de 2ª instância o procedimento é o mesmo, observando que haverá a indicação da 2ª instância no item “Recursos”.''' | ||
[[Arquivo: | [[Arquivo:Sic62n.png|800px|centro]] | ||
:::'''Atenção: Ao responder um recurso de 2ª, 3ª ou 4ª instância cujo pedido tenha sido destinado a outro SIC e deferi-lo ou deferi-lo parcialmente, é necessário informar o prazo para este SIC disponibilizar a informação solicitada.''' | :::'''Atenção: Ao responder um recurso de 2ª, 3ª ou 4ª instância cujo pedido tenha sido destinado a outro SIC e deferi-lo ou deferi-lo parcialmente, é necessário informar o prazo para este SIC disponibilizar a informação solicitada.''' | ||
| Linha 590: | Linha 618: | ||
:::Caso as informações não sejam prestadas até a data limite ou na hipótese de estas não corresponderem à decisão proferida, o solicitante poderá apresentar denúncia no prazo de 30 dias contados, respectivamente, da omissão ou inserção das informações erradas no sistema. | :::Caso as informações não sejam prestadas até a data limite ou na hipótese de estas não corresponderem à decisão proferida, o solicitante poderá apresentar denúncia no prazo de 30 dias contados, respectivamente, da omissão ou inserção das informações erradas no sistema. | ||
Para comprovar o cumprimento da decisão, o servidor deve seguir os seguintes passos: | Para comprovar o cumprimento da decisão, o servidor deve seguir os seguintes passos: | ||
::1. Acesse o pedido e | ::1. 1. Acesse o pedido e vá até o item “Cumprimento de Decisão”, clique “Cumprir Decisão”, a seguir, preencha os campos necessários e clique em ”Concluir”. | ||
: | [[Arquivo:Sic64n.png|800px|centro]] | ||
[[Arquivo:sic66.jpg|centro]] | [[Arquivo:sic66.jpg|centro]] | ||
| Linha 636: | Linha 661: | ||
=Como Gerar Documentos de Pedido/Recurso= | =Como Gerar Documentos de Pedido/Recurso= | ||
É possível gerar um '''documento que consolida todas as informações referentes a um pedido específico''' (dados do pedido e da resposta, histórico, recursos e suas respectivas respostas, etc.). | É possível gerar um '''documento que consolida todas as informações referentes a um pedido específico''' (dados do pedido e da resposta, histórico, recursos e suas respectivas respostas, etc.). | ||
Para isso clique em “Exportar PDF” | Para isso clique em “Exportar PDF” ao final da página do pedido. | ||
[[Arquivo: | [[Arquivo:Sic68n.png|800px|centro]] | ||
=Relatórios= | =Relatórios= | ||
| Linha 648: | Linha 673: | ||
Para gerá-lo, clique em “Relatórios”, disponível no menu superior do sistema, e depois “Clique aqui”, em “Relatório detalhado de manifestações e recursos LAI” | Para gerá-lo, clique em “Relatórios”, disponível no menu superior do sistema, e depois “Clique aqui”, em “Relatório detalhado de manifestações e recursos LAI” | ||
[[Arquivo: | [[Arquivo:Sic69n.png|800px|centro]] | ||
É possível gerar relatórios sobre os pedidos, recursos, reclamações e pedidos de revisão. Podem ser gerados até sete tipos diferentes de relatórios que apresentam os seguintes campos: | É possível gerar relatórios sobre os pedidos, recursos, reclamações e pedidos de revisão. Podem ser gerados até sete tipos diferentes de relatórios que apresentam os seguintes campos: | ||
Edição atual tal como às 11h54min de 11 de dezembro de 2024
O que é o Fala.BR?
A Plataforma Integrada de Ouvidoria e Acesso à Informação - Fala.BR, desenvolvida pela Controladoria-Geral da União (CGU), é um canal integrado para encaminhamento de manifestações (pedidos de acesso à informação, denúncias, reclamações, solicitações, sugestões, elogios e simplifique) a órgãos e entidades do poder público. O canal reúne funcionalidades do Sistema Nacional Informatizado de Ouvidorias (e-Ouv) e do Sistema Eletrônico do Serviço de Informação ao Cidadão (e-Sic), assim como os procedimentos para tratamento dos pedidos de simplificação. O Fala.BR contempla sete tipos de manifestação:
- a) Pedido de Acesso à Informação;
- b) Denúncia;
- c) Elogio;
- d) Reclamação;
- e) Simplifique;
- f) Solicitação; e
- g) Sugestão.
O Fala.BR está disponível no site https://falabr.cgu.gov.br/ e centralizará todos os pedidos de informação amparados pela Lei nº 12.527/2011 – Lei de Acesso à Informação – que forem dirigidos ao Poder Executivo Federal, suas entidades vinculadas e empresas estatais. Os entes federados e os Serviços Sociais Autônomos também poderão aderir ao módulo Acesso à Informação no Fala.BR. Quais as vantagens de aderir?
- Ferramenta única para gerenciar o recebimento de pedidos de acesso à informação, denúncias, reclamações, sugestões, solicitações, simplifique e elogios;
- Não há custos para aquisição ou manutenção do sistema;
- Facilitação para o encaminhamento de manifestações entre SICs e Ouvidorias;
- Controles de prazos automatizados;
- Recursos para elaboração de relatórios;
- Sistema funciona inteiramente em ambiente online e não é preciso instalá-lo em máquinas;
- Desenvolvido para ser integrado a outros sistemas que o SIC/Ouvidoria utilize;
- Funciona em ambiente web e apresenta design responsivo (flexibilidade na exibição das informações em telas de tamanhos diferentes e aparelhos móveis);
- O sistema fica hospedado em servidor seguro, mantido pela CGU, garantindo a acessibilidade, confidencialidade, disponibilidade e integridade dos dados;
- Sistema já é utilizado pelas ouvidorias federais, e por diversas ouvidorias estaduais e municipais. E, em breve, será utilizado pelos órgãos e entidades do Poder Executivo Federal.
O sistema permite aos servidores dos SICs:
- Cadastrar a Autoridade de Monitoramento (artigo 40 da LAI) do órgão ou entidade;
- Cadastrar a equipe do SIC autorizada a utilizar o sistema;
- Acessar e responder os pedidos de acesso à informação e recursos recebidos;
- Acompanhar os prazos para respostas;
- Prorrogar os prazos dos pedidos;
- Reencaminhar pedidos a outros órgãos;
- Obter estatísticas de atendimentos;
- Atualizar os dados cadastrais do órgão ou entidade.
Fluxo interno
O sistema funciona somente para a entrada e saída dos pedidos de acesso à informação e não abrange o fluxo interno de documentos de cada órgão/entidade. O SIC deve tomar as providências para responder a um pedido de acesso de acordo com o seu próprio fluxo interno e, em seguida, deve disponibilizar a resposta para o cidadão via Fala.BR.
Primeiro Acesso
Para a acessar o Fala.BR, servidores deverão utilizar unicamente a conta Gov.br. Veja os passos para o primeiro acesso: 1. Acesse o site www.falabr.cgu.gov.br
- 1. Acesse o site https://falabr.cgu.gov.br/
- 2. Clique em “Entrar” no canto direito superior da tela inicial
- 3. Acessar o Fala.BR por meio do cadastro no gov.br
Importante
- A partir de 20 de janeiro de 2024, a Controladoria-Geral da União promoveu mudanças na forma de acesso dos usuários "Servidores", assim identificados para fins de sistema, e vinculados aos órgãos que utilizam a plataforma para acessar e tratar as manifestações de ouvidoria e os pedidos de acesso à informação. Estes usuários deverão utilizar unicamente a conta Gov.BR para acessar a plataforma. Assim, o credenciamento que ocorria utilizando o cadastro simples no sistema será desabilitado, sendo imprescindível que o acesso ocorra via autenticação Gov.BR.
O Login Único Gov.BR é um meio de acesso digital que garante a identificação do cidadão que acessa os serviços digitais do governo. Ele oferece um acesso unificado em um ambiente de autenticação digital único do usuário aos serviços públicos digitais oferecidos pelo governo federal. Assim, com um único usuário e senha, o cidadão poderá utilizar todos os serviços públicos digitais que estejam integrados com a plataforma de Login Único.
Logando a primeira vez com o Gov.BR, o sistema verifica se existe um usuário ativo que tenham este e-mail ou CPF.
Se houver mais de um login = exibe tela para selecionar um dos usuários.
Se existir apenas 1, o sistema loga com esse usuário e atualiza os seguintes campos: (nome e cpfbrasilcidadao).
Se não existe usuário, verifica se há usuário inativo com o e-mail ou CPF. Se existir, exibe mensagem informando que o cadastro está inativo. Se não existir, cadastra o novo usuário e acessa o sistema.
Observações:
- 1 - Para acessar um cadastro já existente no Fala.BR usando o login Gov.BR, é preciso que o cadastro contenha CPF. Se não houver, o sistema vai apresentar mensagem de erro solicitando que o(a) usuário(a) o atualize. O Fala.BR vai confrontar e-mail e CPF e somente liberar o acesso se ambos os dados forem idênticos aos da conta Gov.BR. Esta medida é fundamental para aumentar a segurança e evitar acesso indevido.
- 2 - Ao utilizar a autenticação Gov.BR, essa plataforma atualiza dados nome e CPF no Fala.BR, mas não do e-mail. Logo, qualquer alteração deverá ser realizada no Gov.BR e não no Fala.BR. A modificação do e-mail no Gov.BR duplicará o usuário no Fala.BR (está sendo desenvolvida uma correção para isso).
- 3 - O Fala.BR apenas utiliza o serviço de autenticação da plataforma Gov.BR, não sendo responsável por qualquer suporte/ajuste. Para suporte Gov.BR acesse Atendimento Gov.BR
- 4 - O ambiente de treinamento usa o login Gov.BR de testes "sso.staging.acesso.gov.br”. Mesmo que tenha conta no Gov.BR oficial, se ainda não tem login criado nesse ambiente de testes, será criado um novo, de maneira semelhante ao do ambiente de produção. Isso é necessário por se tratar de outro ambiente do Gov.BR que deve ser acessado por sistemas de teste, treinamento, protótipos e afins. Um roteiro simplificado está aqui.
Como Recuperar Minha Senha
Caso tenha esquecido sua senha, clique em “Esqueci minha senha” na página inicial gov.br
As instruções para recuperação da senha serão fornecidas. Se ainda não tem uma conta Gov.br, crie a sua.
Recuperação de Senha - apenas usuário webservice
Com a entrada da autenticação Gov.BR, apenas os usuários do tipo webservice precisarão eventualmente recuperar senha. Para recuperar a senha para login Fala.BR, o usuário deverá acessar o sistema em https://falabr.cgu.gov.br e clicar no botão Entrar no alto da tela à direita.
Em seguida, clique no botão Esqueci minha senha.
Será exibido o seguinte pop-up:
Na sequência, informe o login desejado com um dos valores possíveis, ver tela acima, cujos detalhes podem ser obtidos em Seção Login com Diferentes Perfis.
Será informado que uma mensagem foi enviada para o e-mail cadastrado.
O usuário receberá a mensagem contendo um link para geração de uma nova senha:
Após clicar no referido link, será exibida uma tela para o usuário informar a nova senha. Finalmente, clique no botão Salvar.
Orientações para Entes Federados e Serviços Sociais Autônomos
Os Entes Federados e os Serviços Sociais Autônomos que aderirem ao módulo Acesso à Informação no sistema Fala.BR devem se ater às seguintes orientações:
- a) Para obter informações sobre como aderir ao módulo Acesso à Informação no sistema Fala.BR, acesse a página https://www.gov.br/ouvidorias/pt-br/ouvidorias/rede-de-ouvidorias/adesao-e-cadastros/adesao-a-plataforma-fala.br#section-2
- b) Servidor com o perfil “Cadastrador” deve cadastrar os SICs e servidores de seu ente/serviço social autônomo.
- As instruções de como cadastrar um SIC estão no Capítulo 5.
- As instruções de como cadastrar novos usuários estão no Capítulo 6.
- c) Ao cadastrar um SIC, preste atenção ao preencher os campos sobre as instâncias recursais.
Os Estados e Municípios devem preencher esses campos de acordo com a regulamentação da LAI no âmbito estadual/municipal.
Exemplo:
- Prefeitura Municipal X:
- Recursos de segunda instância devem ser respondidos pelo SIC que respondeu o pedido inicial;
- SIC responsável pelos recursos de 3ª instância: Secretaria Municipal de Planejamento;
- SIC responsável pelos recursos de 4ª instância: Comissão de Avaliação de Informações.
- Prefeitura Municipal X:
Preenchimento dos campos sobre instâncias recursais no caso da Prefeitura X: Em todos os órgãos da Prefeitura Municipal X, o check box “Próprio órgão” em “Segunda Instância” deve estar marcado:
Apenas no cadastro do órgão “Secretaria Municipal de Planejamento” deve ser marcada a opção “O órgão é terceira instância do município”.
Apenas no cadastro do órgão “Comissão de Avaliação de Informações” deve ser marcada a opção “O órgão é quarta instância do município”.
Observação: Caso o ente possua um órgão destinado apenas a responder os recursos de 3ª ou 4ª instância (e que não deve receber pedidos de acesso à informação), deve-se marcar a opção “Inativar registro de manifestações LAI” na tela “Informações Gerais”
Como Cadastrar um SIC
O próprio Ente Federado/Serviço Social Autônomo é responsável por cadastrar os Serviços de Informação ao Cidadão (SICs) de seus órgãos e entidades.
Observação: Essa ação só pode ser realizada por servidor cadastrado com o perfil “Cadastrador”. Esse servidor deverá ser cadastrado no sistema pela equipe da CGU, após adesão ao módulo Acesso à Informação no sistema Fala.BR. Veja, passo a passo, como cadastrar um SIC:
- 1. Clique em “Configurações”, disponível no menu superior do sistema ou no ícone localizado no centro da tela inicial
- 2. Em seguida, aperte em “Clique aqui” na seção “Órgãos”.
- 3. Clique em “Cadastrar.
- 4. Preencher os campos da tela “Configurações do Sistema”.
- 5. Após preencher os campos da tela “Configurações do Sistema”, clique em “Informações Gerais” e preencha os demais campos necessários.
Atenção: Cuidado ao preencher os campos sobre Instâncias Recursais, disponíveis ao final da tela “Informações Gerais”
Importante: Cada ente poderá marcar apenas um órgão como destinatário de recursos de 3ª e 4ª Instâncias. Para isso, basta marcar o checkbox. É possível destinar os recursos de segunda instância para um órgão distinto do que respondeu o pedido de acesso à informação. Para isso, basta selecionar o órgão destinatário dessa instância recursal no campo “Segunda Instância”. Caso o órgão destinatário do pedido seja o responsável por responder o recurso de 2ª instância, deve-se marcar o check box “Próprio órgão”.
Após preencher os campos, clique em “Cadastrar”.
O sistema irá retornar mensagem de erro caso algum campo obrigatório deixe de ser preenchido.
Como Cadastrar Novos Usuários no Fala.BR
O próprio órgão é responsável por cadastrar seus servidores no Sistema. SICs de estados e municípios: servidor com o perfil “Cadastrador” deve cadastrar os servidores de cada SIC de seu Ente Federado/ Serviço Social Autônomo. Posteriormente, os servidores com perfil “Gestor” poderão cadastrar os demais servidores do SIC. SICs dos órgãos e entidades do Poder Executivo Federal: os servidores com perfil “Gestor” devem cadastrar os demais servidores. Veja, passo a passo, como cadastrar um usuário no sistema.
- 1. Clique em “Usuários”, disponível no menu superior do sistema ou no ícone localizado no centro da tela inicial.
- 2. Na ferramenta de pesquisa, clique no botão “Cadastrar” disponível no canto inferior da tela.
- 3. Preencha o formulário de cadastro do novo usuário.
Para cadastrar servidor com perfil “Gestor”, selecione “Servidor” no campo “Tipo”. Em seguida, selecione “Gestor” no campo “Perfil”. Caso deseje cadastrar o servidor com outro perfil selecione “Servidor” no campo “Tipo”. No campo “Perfil” selecione o perfil desejado (Atendente, Colaborador, Monitorador, Observador ou Respondente). Após selecionar o perfil, preencha os campos “Órgão” e “Limitado ao Formulário”.
- Atenção: é possível cadastrar mais de um formulário para cada servidor.
- Se o órgão estiver cadastrado para receber outros tipos de demandas pelo sistema Fala.BR, é possível permitir que o servidor acesse outros tipos de manifestações, para isso selecione o tipo de formulário desejado no campo “Limitado ao Formulário”. Esse cadastro só é possível com um perfil “Gestor” sem restrição de formulários. Por exemplo: um “Gestor” limitado ao formulário de acesso à informação não conseguirá cadastrar qualquer perfil em um formulário de “Denúncia”.
- O sistema possibilita acesso aos seguintes formulários (tipos de manifestação):
- Acesso à Informação;
- Denúncia;
- Padrão (elogio, reclamação, solicitação, sugestão);
- Simplifique
Após preencher esses campos, clique em “Adicionar”.
Após preencher os demais campos da “Pessoa”, clique em “Salvar”.
O novo usuário foi cadastrado. Ele poderá acessar a plataforma com o login do gov.br.
Perfis de Usuário
Confira abaixo os perfis de usuário existentes:
Cadastrador: esse perfil possibilita que o servidor cadastre os SICs e os servidores de seu Ente Federado/Serviço Social Autônomo.
Gestor: Com esse perfil, o servidor pode consultar e preencher o formulário do Sistema de Transparência Ativa, atualizar os dados do SIC, consultar os pedidos, encaminhá-los, prorrogá-los, exportá-los para diferentes formatos e respondê-los. Também pode cadastrar usuários no sistema com os seguintes perfis: Gestor, Respondente, Observador ou Atendente. Cada órgão deve manter pelo menos um Gestor cadastrado, mas é possível cadastrar mais de um servidor com esse perfil.
Respondente: pode cadastrar solicitantes e gerenciar pedidos no sistema: consultá-los, encaminhá-los, prorrogá-los, exportá-los para diferentes formatos e respondê-los. O “Respondente” deverá ser cadastrado no sistema por um “Gestor”.
Observador: visualiza os pedidos e recursos destinados ao SIC, mas não realiza nenhuma ação no sistema.
Atendente: pode cadastrar e visualizar manifestações no sistema.
- Autoridade de Monitoramento
- A Lei 12.527/2011 estabeleceu que os órgãos e entidades da administração pública federal devem indicar um dirigente para verificar o seu cumprimento na instituição, esse dirigente é conhecido como “autoridade de monitoramento da LAI”. Essa autoridade deve ser diretamente subordinada ao dirigente máximo do órgão ou entidade, e deverá exercer as seguintes atribuições (Art. 40 da LAI):
- a) assegurar o cumprimento eficiente e adequado das normas de acesso à informação;
- b) avaliar e monitorar a implementação da LAI e apresentar relatório anual sobre o seu cumprimento, encaminhando-o à CGU;
- c) recomendar as medidas indispensáveis à implementação e ao aperfeiçoamento das normas e procedimentos necessários para o cumprimento da LAI;
- d) orientar unidades no que se refere ao cumprimento do disposto na LAI e seus regulamentos;
- e) manifestar-se sobre a reclamação apresentada em caso de omissão de resposta ao solicitante.
- Não existe perfil específico para Autoridade de Monitoramento no Fala.BR. É necessário, no entanto, que seus dados sejam atualizados.
- Importante:
- Órgãos e entidades dos Estados e Municípios e os serviços autônomos que compõe o Sistema “S” não estão submetidos a essa obrigação. Para esses órgãos, o cadastro da Autoridade de Monitoramento no sistema é facultativo
Como Atualizar os Dados do SIC
Os SICs são responsáveis por manter seus dados atualizados no sistema. Para isso, usuários com perfil “Gestor” ou “Cadastrador” devem seguir os passos descritos a seguir:
- 1. Clique em “Configurações”, disponível no menu superior do sistema e no ícone localizado no centro da tela inicial.
- 2. Selecione o SIC desejado, preenchendo o filtro disponível e clique em “Configurar”.
- 3. Clique em “Informações gerais” e atualize os dados do SIC (ao final da página)
É importante sempre atualizar o e-mail institucional, pois todos os avisos do sistema serão enviados para este endereço eletrônico. Após atualizar os dados, clique em “Salvar”.
Alterações de Dados de Usuários
O Fala.BR permite que o perfil de um servidor seja alterado ou inativado - impossibilitando o acesso ao sistema. Apenas usuários com perfil “Gestor” ou “Cadastrador” podem alterar dados de usuários. Veja, passo a passo, como alterar os dados de usuário no sistema.
- 1. Clique em “Usuários”, disponível no menu superior do sistema ou no ícone no centro da tela inicial
- 2. Utilize a ferramenta de busca para localizar o usuário.
Caso você não preencha nenhum filtro e clique em “Buscar”, todos os usuários que você gerencia serão listados. Os resultados serão gerados logo abaixo. Ao localizar o usuário, clique no nome.
- 3. Consulte os dados do usuário selecionado e, se preciso, atualize-os
É possível alterar o perfil do servidor e permitir que ele acesse outros tipos de solicitações. Para isso, preencha os campos “Tipo”, “Perfil”, “Órgão” e “Limitado ao Formulário” e clique no botão “Adicionar”. Para inativar o servidor, impossibilitando o seu acesso ao sistema, clique no botão “Inativar” no canto inferior da tela.
Registro de Pedidos no Sistema
Quando um cidadão procurar um posto de atendimento do SIC para fazer um pedido pessoalmente (ou quando o SIC receber um pedido de acesso à informação por meio de carta, telefone ou e-mail), o requerimento deve ser registrado no sistema. Para isso, siga os seguintes passos:
- 1. Clique em “Registrar Manifestação para o cidadão”, disponível no painel de navegação do sistema.
- 2. Escolha o tipo de manifestação que deseja cadastrar pelo solicitante
- 3. Selecione um usuário existente e clique em “Buscar” ou cadastre um novo.
- 4. No caso de usuário já existente, clique no nome do usuário para acesso à página da manifestação e no caso de novo usuário haverá direcionamento automático para esta mesma página ao final do cadastro. Preencha os campos da manifestação e clique em “Avançar”. Na página seguinte, confira os dados da manifestação e, se eles estiverem corretos, clique em “Concluir”.
Como Utilizar o Painel Inicial dos SICs
Com o objetivo de facilitar o uso do sistema e reduzir a quantidade de omissões (solicitações pendentes e com prazos de resposta expirados), foi adicionado um painel inicial que informa ao órgão ou entidade a quantidade de pedidos e recursos nas seguintes situações:
- Em tramitação fora prazo;
- Expirando hoje;
- Em tramitação no prazo; e
- Aguardando cumprimento de decisão.
Ao clicar nos números apresentados no painel, o sistema apresentará a busca com os pedidos ou recursos na situação descrita no painel. Por exemplo, ao clicar na quantidade de pedidos “fora do prazo”, será disponibilizado o resultado da busca com os pedidos do órgão ou entidade cujos prazos de resposta já expiraram.
Recebimento e Localização de Pedidos
Quando um pedido de acesso à informação é registrado no Fala.BR, o SIC do órgão destinatário recebe um aviso por e-mail (no endereço institucional cadastrado) e o pedido fica disponível no sistema. Esse aviso, no entanto, é um suporte adicional e não substitui a verificação periódica do sistema. Para localizar um pedido no sistema, siga os passos descritos abaixo:
- 1. Clique em “Tratar Manifestações”, disponível no painel de navegação ou no menu superior
- 2. A tela de consulta de pedidos oferece vários filtros.
- A busca pelo Número de Protocolo é a mais direta, pois sempre apresentará um único resultado.
- Utilizando o filtro “Prazo de Resposta”, é possível listar os pedidos que estão prestes a vencer.
- Caso deseje localizar os pedidos e recursos em tramitação ou os pedidos que aguardam cumprimento de decisão, recomendamos utilizar o painel inicial do SIC.
- 2. A tela de consulta de pedidos oferece vários filtros.
Como Ver Detalhes de um Pedido
Após localizar e abrir o pedido, é possível ter acesso aos seus dados, que estão divididos em itens, bastando clicar nas setas para expandir ou minimizar as janelas. Nem todas os itens estarão presentes em todos os pedidos necessariamente.
- 1. Informações da Resposta: exibe detalhes da resposta, como por exemplo: tipo da resposta, responsável, decisão, a resposta em si, etc.
- 2. Pedido de Aceso à Informação detalhado: são disponibilizados o texto e os anexos de seu pedido, número, órgão destinatário e assunto.
- 3. Observação do Órgão: o sistema Fala.BR disponibiliza um campo para o órgão destinatário do pedido anotar suas observações. Essas observações estão disponíveis nesta aba.
- 4. Anexos: exibe todos os anexos incluídos na manifestação. Neste bloco é possível realizar o download de parte ou de todos os anexos
- 5. Recursos: nesta aba ficam disponíveis informações sobre os recursos/reclamação referentes ao pedido. Para acessar mais informações sobre um recurso, clique em “Detalhar”, na coluna “Ações”.
- 6. Cumprimento de Decisão: possibilita que o órgão/entidade comprove formalmente o cumprimento das decisões proferidas pelas instâncias recursais. As informações devem ser disponibilizadas dentro do prazo fixado na respectiva decisão.
- 7. Históricos de ações: apresenta informações sobre o trâmite do pedido: cadastro, registro de resposta, registro de recursos, etc.
- 8. Usuário: apresenta informações sobre o cidadão que registrou o pedido.
Como Responder a um Pedido
Para responder a um pedido, siga os seguintes passos:
- 1. Localize e acesse o pedido.
- 2. Clique em “Analisar” no final da página.
- 3. Preencha os campos da resposta e clique no botão “Responder”.
Após submeter o pedido de acesso à informação ao órgão, o mesmo será analisado e produzirá uma resposta ao cidadão. As possíveis decisões e suas respectivas especificações são as seguintes:
- 1) Acesso Concedido: TODAS as informações solicitadas foram franqueadas ao requerente
- a. Resposta solicitada inserida no Fala.BR
- b. Informações enviadas por e-mail
- c. Informações enviadas pelo correio
- d. Data, hora e local agendados para consulta
- e. Concedido acesso a sistema corporativo para consulta da informação
- f. Orientação sobre como encontrar a informação solicitada na Internet ou em publicações existentes
- g. Comunicada necessidade de pagamento de custos de postagem e/ou reprodução
- 2) Acesso Negado: o órgão nega o acesso à informação devido a motivos previstos em lei.
- a. Informação sigilosa classificada conforme a Lei 12.527/2011 (Nesse caso, o órgão deve sempre enviar ao cidadão as seguintes informações: a) Fundamento legal da classificação; b) Autoridade que classificou a informação; c) Código de indexação do documento classificado; d) Informações sobre a possibilidade de fazer um pedido de desclassificação, indicando onde estão disponíveis os formulários para isso e que procedimentos o cidadão deve realizar);
- b. Dados pessoais: aquele relacionado à pessoa natural identificada ou identificável;
- c. Informação sigilosa de acordo com legislação específica: hipóteses de sigilo previstas na legislação, como fiscal, bancário, de operações e serviços no mercado de capitais, comercial, profissional, industrial e segredo de justiça, projetos de pesquisa e desenvolvimento científicos ou tecnológicos cujo sigilo seja imprescindível à segurança da sociedade e do Estado;
- d. Pedido genérico: não descreve de forma delimitada o objeto do pedido de acesso à informação, o que impossibilita a identificação e compreensão da solicitação;
- e. Pedido incompreensível: não é possível entender o objeto do pedido de acesso à informação;
- f. Pedido exige tratamento adicional de dados: exige trabalhos adicionais de análise, interpretação ou consolidação de dados e informações, ou serviço de produção ou tratamento de dados que não seja de competência do órgão ou entidade;
- g. Processo decisório em curso: informações que servem para fundamentar um processo de tomada de decisão;
- h. Pedido desproporcional ou desarrazoado: não deve comprometer significativamente a realização das atividades rotineiras da instituição requerida, acarretando prejuízo aos direitos de outros solicitantes ou pedido que se caracteriza pela desconformidade com o interesse público, segurança pública, celeridade e economicidade da Administração Pública.
- 3) Acesso parcialmente concedido: apenas parte da informação solicitada foi disponibilizada. Não é considerado “Acesso parcialmente concedido” quando o solicitante pede determinada informação e o órgão concede outra.
- a. Parte da informação contém dados pessoais
- b. Parte da informação demandará mais tempo para produção
- c. Parte da informação é de competência de outro órgão/entidade
- d. Parte da informação contém informação sigilosa de acordo com legislação específica
- e. Parte da informação contém informação sigilosa classificada conforme a Lei 12.527/2011
- f. Parte da informação inexistente
- g. Parte do pedido é desproporcional ou desarrazoado
- h. Parte do pedido é genérico
- i. Parte do pedido é incompreensível
- j. Processo decisório em curso
- 4) Informação inexistente: o órgão diz que a informação solicitada não existe.
- 5) Órgão não tem competência para responder sobre o assunto: o órgão informa ao solicitante que não possui competência para responder sobre o assunto acerca do qual foi feita a solicitação. Nesse caso, sempre que órgão souber o órgão responsável pela resposta, ele pode fazer o encaminhamento do pedido por meio do Fala.BR.
- 6) Pergunta duplicada/repetida: o solicitante faz o mesmo pedido várias vezes. Nesse caso, o órgão deve responder ao primeiro pedido recebido e nos outros marcar a opção “Pergunta duplicada/repetida”, informando o NUP do pedido ao qual foi enviada a resposta.
- 7) Não se trata de solicitação de informação: o órgão entende que não se trata de um pedido de informação, mas de outro tipo de demanda, como, por exemplo, denúncia, sugestão, consulta.
- Atenção:
- No campo “Restrição de Conteúdo”, o SIC deve indicar se existem informações restritas (pessoal, sigilosa ou classificada) no conteúdo do pedido, da resposta ou dos anexos (caso existam). Essa classificação determinará se tal requerimento poderá ou não ser disponibilizado na “Busca de Pedidos e Respostas”, disponível em https://www.gov.br/acessoainformacao/pt-br/assuntos/busca-de-pedidos-e-respostas
- É comum o órgão checar apenas o conteúdo da resposta quanto a presença de informações que demandem restrição de conteúdo. Mas o correto é checar todos os textos e anexos, do pedido ou da resposta.
- Cada órgão ou entidade é responsável pela avaliação atenta do conteúdo de seus pedidos e respostas, para definição de quais devem ou não ser colocados em transparência ativa. Isso porque é dever de cada órgão ou entidade proteger a informação sigilosa e a pessoal (art. 6º, III - Lei nº 12.527/2011).
- Para mais informações sobre como preencher os campos de resposta, consulte o “Guia de procedimentos para atendimentos à Lei de Acesso à Informação e utilização do e-SIC”, disponível em
- https://www.gov.br/acessoainformacao/pt-br/lai-para-sic/transparencia-passiva/guias-e-orientacoes/guia-de-procedimentos-para-atendimento-a-lei-de-acesso-a-informacao-e-utilizacao-do-e-sic:::
- Novidade do Fala.BR!
- O sistema Fala.BR adicionou o campo “Observação do órgão” em que o servidor poderá anotar suas observações que ficarão visíveis apenas para os demais servidores do órgão.
Como Editar a Marcação “Restrição de Conteúdo”
Caso deseje editar a marcação sobre restrição de conteúdo, siga os seguintes passos:
- 1. Localize e acesse o pedido.
- 2. Acesse o pedido, abra o item “Informações da Resposta” e clique no botão “Editar Restrição”.
- 3. Altere a marcação e clique em “Gravar”.
Como Prorrogar o Prazo de um Pedido
Os órgãos ou entidades devem responder os pedidos de informação no prazo de 20 dias, sendo permitida uma única prorrogação de prazo por dez dias, mediante justificativa. Ao prorrogar o prazo de resposta, o órgão ou entidade deve apresentar, no campo adequado do Fala.BR, a fundamentação legal e a justificativa para prorrogação. Os motivos apresentados devem corresponder à realidade e serem detalhados, por exemplo, necessidade de mais tempo para consolidação dos dados, tratamento da informação solicitada, ou complexidade do pedido. Veja o passo a passo para prorrogar o prazo de resposta de um pedido de acesso à informação:
- 1. Localize e acesse o pedido.
- 2. Clique em “Analisar” no final da página.
- 3. Localize o botão “Encaminhar” localizado no canto inferior direito da tela. Depois, clique na seta para expandir o menu de opções e então selecione “Prorrogar”.
- 4. Após clicar no botão “Prorrogar”, o sistema abrirá a tela abaixo em que o SIC deverá informar o motivo e a justificativa e novamente clicar em “Prorrogar” para confirmar a ação.
Os possíveis motivos para prorrogação do prazo são:
- - Complexidade para elaborar a resposta: necessidade de mais tempo para consolidação dos dados;
- - Indisponibilidade temporária da informação: a informação não está disponível temporariamente no órgão;
- - Análise de classificação de sigilo da informação: informação requer uma análise mais detalhada sobre a classificação de sigilo;
- - Análise de conteúdo de informação pessoal: informação requer uma análise mais detalhada sobre a conteúdo de dados pessoais;
- - Análise da competência para reencaminhamento da informação: informação requer análise mais detalhada para reencaminhamento a outro órgão;
- - Reproduzir/digitalizar informação solicitada: é necessário prazo maior para reproduzir ou digitalizar a informação solicitada;
- - Orçamento dos custos de reprodução: necessidade de mais tempo para orçamento de valor referente ao custo dos serviços e dos materiais utilizados, tais como reprodução de documentos, mídias digitais e postagem;
- - Outros motivos: outros motivos não listados anteriormente.
Como Reencaminhar um Pedido
Caso o órgão ou entidade não tenha competência para responder à solicitação, ele deverá indicar, conforme o seu conhecimento, o responsável por atendê-la. O pedido deverá ser reencaminhado para o órgão ou entidade competente via Fala.BR. Confira o passo a passo para encaminhar um pedido de acesso à informação no sistema:
- 1. Localize e acesse o pedido.
- 2. Clique em “Encaminhar” ou “Analisar” no final da página. Se clicar em “Encaminhar”, pule para o passo 4.
- 3. Clique no botão “Encaminhar” localizado no canto inferior direito da tela.
- 4. Após clicar no botão “Encaminhar”, o sistema abrirá a tela abaixo em que o SIC deverá informar preencher as informações da Esfera, Órgão destinatário, Texto de notificação ao destinatário e Texto de notificação ao usuário e novamente clicar em “Encaminhar” para confirmar a ação. “Encaminhar” .
- Novidade do Fala.BR!
- É possível encaminhar o pedido de acesso à informação à qualquer outro SIC cadastrado no sistema, mesmo que não seja da mesma esfera.
- Exemplo: o SIC de uma Secretaria de Educação poderá encaminhar o pedido para o SIC do Ministério da Educação e vice e versa.
- Atenção:
- Boa Prática: Antes de reencaminhar o pedido, contatar o SIC do órgão ou entidade para confirmar se o assunto é mesmo de sua competência. Caso não se saiba de quem é a competência, deve-se explicar a situação no campo de resposta e, na medida do possível, passar alguma indicação ao solicitante sobre como obter a informação.
Ferramenta de Tarjamento de Documentos PDF
A ferramenta de tarjamento, desenvolvida pela Petrobras e adaptada pela Controladoria-Geral da União (CGU), possibilita o tarjamento de dados pessoais e foi desenvolvida para atender requisitos de segurança e privacidade de informações tratadas dentro da Plataforma Integrada de Ouvidoria e Acesso à Informação - Fala.BR O objetivo da ferramenta é facilitar o procedimento de tarjamento de informações pessoais ou outras informações sensíveis em documentos públicos. Dessa forma, mais documentos públicos poderão ser entregues, devidamente tarjados, além da otimizar o fluxo de atendimento aos pedidos de acesso à informação/ manifestações de Ouvidoria e aperfeiçoar o serviço ofertado ao cidadão. Todos os órgãos e entidades do Poder Executivo federal, bem como os entes federativos que fazem uso da Plataforma Fala.BR terão acesso à funcionalidade.
O acesso à ferramenta está disponível para todos os perfis de servidores de órgãos/ entidades que utilizam o Fala.BR, conforme figura a seguir:
A ferramenta também pode ser iniciada pelo menu superior de acesso rápido. Um documento em formato PDF é carregado por interface gráfica no navegador e gera um novo documento com a marcação para a devida revisão e correção a ser realizada pelo servidor. Os dados pessoais identificados pela ferramenta são:
- CPF
- RG
- Endereço
- Telefone
- Dados bancários
Além destes, a ferramenta dispõe de um campo para inserção de textos por parte do usuário para tarjamento.
A ferramenta pode gerar um arquivo pré-processado que é uma prévia de como ficará o documento definitivo, permitindo alterações manuais e revisão dos dados indicados para o tarjamento. O "Manual de uso: ferramenta de tarjamento de dados em documentos PDF" pode ser acessado por meio do link https://falabr.cgu.gov.br/web/pdf/Manual_Tarjamento_Falabr.pdf Dúvidas sobre o uso da ferramenta podem ser esclarecidas por meio do Suporte ao Módulo Acesso à Informação/ Fala.BR, pelo e-mail falabr.lai@cgu.gov.br.
Como Alterar o Tipo de Manifestação
Os órgãos ou entidades que também aderiram aos formulários “Padrão” e “Simplifique” podem alterar o tipo de manifestação no sistema Fala.BR. Ao receber uma manifestação cadastrada como pedido de acesso à informação, o gestor terá os primeiros 5 (cinco) dias do prazo para verificar se realmente se trata de um pedido de acesso à informação. Caso se constate que se trata de uma manifestação de ouvidoria, é possível alterar o tipo de manifestação seguindo os seguintes passos:
- 1. Clique em “Analisar” no final da página.
- 2. Localize o botão “Encaminhar” localizado no canto inferior direito da tela. Depois, clique na seta para expandir o menu de opções e então selecione “Alterar tipo”.
- 3. Preencha os campos e clique em “Alterar Tipo”.
O solicitante receberá uma notificação por e-mail, alertando-o sobre a alteração de tipologia. Caso não concorde com a operação, o cidadão poderá apresentar um pedido de revisão, em até 10 (dez) dias, a contar da data de alteração. O pedido será analisado pela CGU em até 05 (cinco) dias.
Esclarecemos que o servidor do órgão, atualmente, pode iniciar a análise imediatamente.
- Se a CGU decidir pelo deferimento: a demanda permanecerá sendo um pedido de acesso à informação e o prazo previsto para resposta será o inicialmente estabelecido, contado a partir da data de registro do pedido. Nessa situação todas as ações da ouvidoria realizadas enquanto a demanda esteve como outro tipo diferente serão desprezadas.
- Se a CGU decidir pelo indeferimento: o tipo de manifestação terá sua alteração confirmada no sistema e iniciará o prazo de 30 dias que o órgão ou entidade possui para respondê-la.
Do mesmo modo, os órgãos e entidades que possuem ambos os Módulos LAI e Ouvidoria, também poderão alterar o tipo de uma manifestação de Ouvidoria para pedido de acesso à informação. Após a alteração, a demanda (pedido de acesso à informação) seguirá as regras da LAI (os prazos e as possibilidades de recorrer).
- Atenção!
- O que é uma manifestação de ouvidoria?
- Sugestão: proposição de ideia ou formulação de proposta de aprimoramento de políticas e serviços prestados pela Administração Pública federal.
- Elogio: demonstração ou reconhecimento ou satisfação sobre o serviço oferecido ou atendimento recebido.
- Solicitação: requerimento de adoção de providência por parte da Administração.
- Reclamação: demonstração de insatisfação relativa a serviço público.
- Denúncia: comunicação de prática de ato ilícito cuja solução dependa da atuação de órgão de controle interno ou externo.
Como Localizar e Responder a um Recurso
Para localizar um recurso no sistema, acesse a seção “Tratar Recursos LAI” disponível no painel de navegação, conforme imagem abaixo:
A tela de consulta de recursos oferece vários filtros:
- A busca pelo “Número de Protocolo” é a mais direta, pois apresentará um único resultado.
- Em “Busca Avançada”, use o filtro “Prazo de Resposta” para listar os recursos que estão prestes a vencer.
- Também é possível utilizar o filtro “Situação” e escolher a opção “Em tramitação”. Assim, serão apresentados apenas os recursos que estão em aberto.
Caso deseje localizar os recursos em tramitação, recomendamos utilizar o painel inicial. Basta clicar no número indicado no painel e o sistema apresentará os recursos na situação descrita.
Para responder o recurso, siga os seguintes passos:
- 1. Acesse o pedido e e vá até o item “Recursos”. Logo em seguida, clique em “Primeira Instância”.
- 2. Clique em “Responder Recurso”.
- 3. Preencha os campos com os dados da resposta e clique em “Responder”.
Uma vez respondido, os tipos de decisão do Recurso são os seguintes:
- 1) Deferido: a autoridade competente entende que os argumentos apresentados pelo recorrente devem ser acatados e decide pela entrega da informação solicitada.
- 2) Parcialmente deferido: a autoridade competente entende que os argumentos apresentados pelo recorrente devem ser acatados parcialmente e decide pela entrega de apenas parte da informação solicitada. A autoridade deverá motivar expressamente as razões pela manutenção da negativa de acesso em relação à parte restante.
- 3) Indeferido: autoridade competente não acata os argumentos apresentados pelo recorrente e decide pela manutenção da decisão de negativa de acesso à informação solicitada.
- 4) Não conhecimento: o recurso sequer é conhecido por não tratar de pedido de acesso à informação (denúncia, reclamação ou consulta, por exemplo) ou por não atender a alguma exigência básica que possibilite a análise pela autoridade competente, como ter sido apresentado fora do prazo ou por não se enquadrar no fundamento legal do art. 15 da LAI, a saber: não houve indeferimento de acesso à informação ou não houve indeferimento de acesso às razões da negativa do acesso.
- 5) Perda de objeto: são os casos em que a informação é fornecida pelo próprio órgão ou entidade antes de a autoridade competente decidir o recurso. Ou seja, entre a negativa do pedido e a decisão do recurso, o órgão voluntariamente reviu seu entendimento e encaminhou a informação requerida. A autoridade deverá verificar sempre se a informação prestada atende ao pedido solicitado pelo requerente.
- 6) Perda de objeto parcial: são os casos em que o órgão decidiu por fornecer voluntariamente a informação antes de decidir o recurso, mas apenas de forma parcial. A autoridade competente deverá motivar expressamente as razões pela manutenção da negativa de acesso em relação à parte restante.
- Atenção:
- Ao responder um recurso de 2ª instância o procedimento é o mesmo, observando que haverá a indicação da 2ª instância no item “Recursos”.
- Atenção: Ao responder um recurso de 2ª, 3ª ou 4ª instância cujo pedido tenha sido destinado a outro SIC e deferi-lo ou deferi-lo parcialmente, é necessário informar o prazo para este SIC disponibilizar a informação solicitada.
Como Comprovar o Cumprimento de Decisão
Quando um recurso de 3ª ou 4ª instância é julgado e deferido ou parcialmente deferido por um órgão ou entidade distinto do órgão responsável pela resposta ao pedido inicial, o sistema disponibilizará a aba “Cumprimento de Decisão” para o órgão que respondeu o pedido comprovar formalmente o cumprimento das decisões proferidas.
- Atenção:
- As informações devem ser disponibilizadas dentro do prazo fixado na respectiva decisão.
- Caso as informações não sejam prestadas até a data limite ou na hipótese de estas não corresponderem à decisão proferida, o solicitante poderá apresentar denúncia no prazo de 30 dias contados, respectivamente, da omissão ou inserção das informações erradas no sistema.
Para comprovar o cumprimento da decisão, o servidor deve seguir os seguintes passos:
- 1. 1. Acesse o pedido e vá até o item “Cumprimento de Decisão”, clique “Cumprir Decisão”, a seguir, preencha os campos necessários e clique em ”Concluir”.
- Importante!
- Utilize o Painel inicial do sistema para localizar os recursos que estão aguardando cumprimento de decisão:
Ao clicar no número ao lado dos órgãos listados em “Aguardando Cumprimento de Decisão” o sistema apresentará os recursos que estão nessa situação.
Incidente de Correção
Finalizado o julgamento do recurso de 3ª Instância pela CGU, é facultado ao órgão recorrido, apresentar a Secretaria Nacional de Acesso à Informação, Incidente de Correção em face de decisão de provimento ou provimento parcial. O Incidente de Correção cabe nas seguintes situações:
- I – esclarecer obscuridade, eliminar contradição ou suprir omissão de ponto ou questão que impeça o efetivo cumprimento da decisão;
- II – corrigir erro material; ou
- III – apresentar novos elementos, desde que decorrentes de eventos, fatos ou razões supervenientes.
Confira o passo a passo para criar um incidente de correção no sistema, utilizando perfil “Gestor” ou “Respondente”:
- 1. Ao expandir a aba Cumprimento da Decisão, é possível visualizar o botão denominado "Incidente de Correção".
- 2. Ao clicar sobre o botão "Incidente de Correção", é exibido um popup com alerta de confirmação. Para prosseguimento, o servidor deve clicar em "Confirmar".
- 3. Após confirmação, o servidor do órgão procederá ao registro do Incidente de Correção.
- 4. O campo "Argumento" deverá ser preenchido pelo usuário e o campo "Motivo do Incidente", deverá ser selecionado dentre as opções permitidas. Estes campos são obrigatórios.
- 5. Clicar em "Gravar".
Como Gerar Documentos de Pedido/Recurso
É possível gerar um documento que consolida todas as informações referentes a um pedido específico (dados do pedido e da resposta, histórico, recursos e suas respectivas respostas, etc.). Para isso clique em “Exportar PDF” ao final da página do pedido.
Relatórios
Com o objetivo de facilitar o acompanhamento do atendimento aos pedidos de acesso à informação, o Fala.BR disponibiliza diversos relatórios. Veja os relatórios disponíveis no sistema:
Relatório detalhado de manifestações e recursos LAI
Para gerá-lo, clique em “Relatórios”, disponível no menu superior do sistema, e depois “Clique aqui”, em “Relatório detalhado de manifestações e recursos LAI”
É possível gerar relatórios sobre os pedidos, recursos, reclamações e pedidos de revisão. Podem ser gerados até sete tipos diferentes de relatórios que apresentam os seguintes campos:
- Manifestações: Situação do pedido, NUP, data de cadastro, prazo de atendimento, órgão, nome do solicitante, se houve ou não reclamação, decisão e especificação da decisão.
- Pedido de Revisão: situação, NUP, data de abertura, prazo de atendimento, tipo de revisão e data da resposta ao pedido de revisão.
- Reclamação: situação, NUP, data de abertura, prazo de atendimento, tipo de reclamação e data da resposta ao pedido de revisão.
- Recurso de 1ª instância: situação, NUP, data de abertura, prazo de atendimento, tipo de recurso e data da resposta ao pedido de revisão.
- Recurso de 2ª instância: situação, NUP, data de abertura, prazo de atendimento, tipo de recurso e data da resposta ao pedido de revisão.
- Recurso de 3ª instância: situação, NUP, data de abertura, prazo de atendimento, tipo de recurso e data da resposta ao pedido de revisão.
- Recurso de 4ª instância: situação, NUP, data de abertura, prazo de atendimento, tipo de recurso e data da resposta ao pedido de revisão.
Relatório de Pedidos Reencaminhados: Para acessá-lo o clique em “Encaminhamentos de Manifestações”
Este relatório apresenta as solicitações reencaminhadas pelo SIC. Exibe as seguintes informações sobre esses pedidos: NUP, Órgão de origem, Órgão Destinatário, Tipo de Manifestação, Formulário, Data de Encaminhamento, Situação.
- Atenção! Todos estes relatórios podem ser exportados.
Transparência Ativa (para Órgãos e Entidades do Poder Executivo Federal)
O Sistema de Transparência Ativa (STA) é um módulo do Fala.BR, com perguntas sobre o cumprimento de obrigações de transparência ativa, previstas tanto na Lei de Acesso à Informação e no Decreto nº 7.724/2012, quanto em outras legislações sobre o tema. Trata-se de um formulário, que deve ser preenchido e mantido atualizado por todos os órgãos e entidades cadastrados no sistema. Os SICs devem responder todas as questões do formulário, informando se o órgão ou entidade divulga em seu site institucional a informação pedida no item. Atenção! Apenas usuários com perfil “Gestor” podem consultar, responder ou editar o questionário. Para acessá-lo clique em “Transparência Ativa”, disponível no menu superior do sistema.
São duas opções para acessar os itens e respondê-los:
- 1) Clique em “Consulta por item”, utilize os campos de busca para localizar o item que deseja responder e clique em “Consultar”. Depois clique em “Detalhar” no item que você deseja responder. Em seguida, preencha os campos da resposta e clique em “Salvar”.
- 2) Clique em “Formulário”, localize o assunto e o item que deseja responder, preencha os campos e clique em “Salvar”.
O órgão ou entidade deve responder o item e caso marque ‘Sim’, é necessário informar o link exato de onde está a informação no seu site. Se o mesmo estiver quebrado ou a informação não estiver no local indicado, a CGU não irá avaliar o item como cumprido. O sistema também apresenta um texto explicativo que pode ser acessado ao clicar no símbolo “?”. As respostas do formulário serão validadas pela CGU e a informação poderá ser localizada no campo “Status” de cada item. São cinco situações possíveis:
- Não Verificado: itens que já foram preenchidos e estão aguardando a validação da CGU.
- Cumpre: itens validados pela CGU.
- Cumpre Parcialmente: itens validados com sugestão de melhorias ou recomendações emitidas incluídas nos comentários.
- Não Cumpre: o órgão ou entidade informou que não publica informação obrigatória ou a CGU não localizou a informação no link indicado.
Exemplo de item avaliado pela CGU:
É possível atualizar o formulário a qualquer tempo e sempre que um item for alterado, seu status voltará a ser “Não verificado”, até que seja analisado pela CGU. Caso exista uma observação da CGU sobre um item, quando ele for atualizado, ela não aparecerá mais. É possível gerar um relatório com as informações registradas no Sistema de Transparência Ativa do Fala.BR. Para isso, siga os seguintes passos:
- 1. Clique em “Transparência Ativa” no menu superior e, em seguida, clique em “Relatório”.
- 2. O sistema oferecerá duas opções:
- Gerar Informações Detalhadas: o sistema gerará uma planilha com as respostas inseridas pelo órgão ou entidade e com a avaliação e observação preenchidas pela CGU.
- Relatório de Transparência Ativa: o sistema apresentará um relatório sobre o preenchimento do STA e a avaliação da CGU.
- Dica!
- Para obter orientações sobre a publicação de informações de transparência ativa, acesse o “Guia de Transparência Ativa (GTA) para os órgãos e entidades do Poder Executivo Federal” no site da Lei de Acesso à Informação: http://www.gov.br/acessoainformacao/pt-br/central-de-conteudo/publicacoes
- Novidade! O Fala.BR apresenta os dados sobre o status dos itens de Transparência Ativa no Painel do SIC. Basta clicar no número e o sistema mostrará os itens na situação descrita.
Contagem de Prazos
O Decreto nº 7.724/2012, que regulamenta a Lei de Acesso à Informação no âmbito do Poder Executivo Federal, determina os prazos seguidos pelo Fala.BR.
- Pedido de Acesso à Informação:
- O prazo para recebimento de resposta é de 20 dias. O órgão ou entidade pode prorrogá-lo por mais 10 dias, caso haja justificativa.
- Atenção
- Pedidos realizados após as 19h:
Devido ao horário de funcionamento dos protocolos, os pedidos, recursos e reclamações realizados entre 19h e 23h59 serão considerados como se tivessem sido realizados no dia útil seguinte e a contagem só terá início a partir do primeiro dia útil posterior. Exemplo: um pedido registrado às 20h de 16/05 será registrado como um pedido de 17/05. Portanto, a contagem do prazo para resposta começará em 18/05, caso este seja um dia útil.
- Prazo final coincidindo com final de semana ou feriado:
Quando o prazo final para responder a solicitação coincidir com final de semana ou feriado nacional previsto em portaria do Ministério da Economia, ele será postergado para o próximo dia útil. Por isso, o prazo para envio da resposta pode não ser exatamente o de 20 dias ou, caso haja prorrogação, 30 dias corridos.
Suporte do Fala.BR – Acesso à Informação
Caso tenha alguma sugestão de melhoria do sistema, identifique problemas técnicos no sistema ou não tenha conseguido tirar suas dúvidas por meio deste manual, entre em contato com o ‘’’suporte técnico do Fala.BR – Acesso à Informação’’’ por meio do e-mail falabr.lai@cgu.gov.br Por fim, recomenda-se, também, a leitura dos seguintes guias:
- “Guia de procedimentos para atendimento à Lei de Acesso à Informação e utilização do Fala.BR”, disponível em https://www.gov.br/acessoainformacao/pt-br/lai-para-sic/guias-e-orientacoes/guia-de-procedimentos-para-atendimento-a-lei-de-acesso-a-informacao-e-utilizacao-do-e-sic
- “Guia de Transparência Ativa (GTA) para os órgãos e entidades do Poder Executivo Federal”, disponível em http://www.gov.br/acessoainformacao/pt-br/lai-para-sic/guias-e-orientacoes/gta-6a-versao-2019.pdf