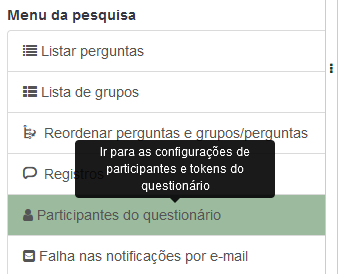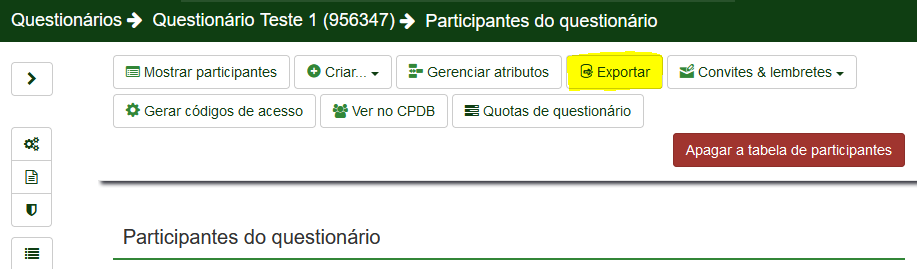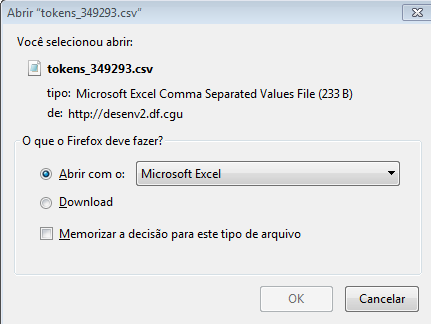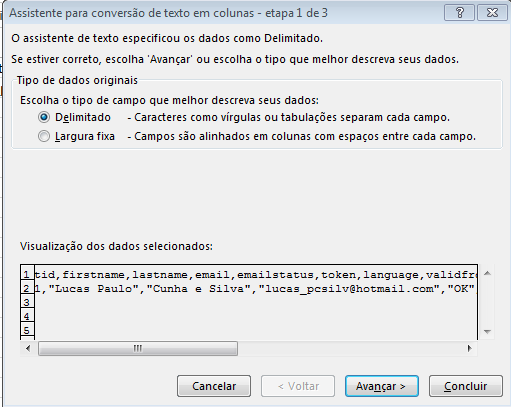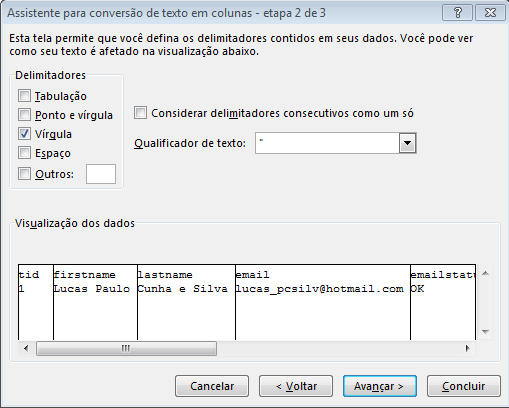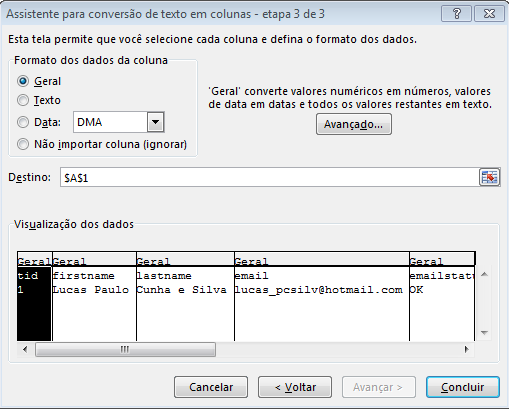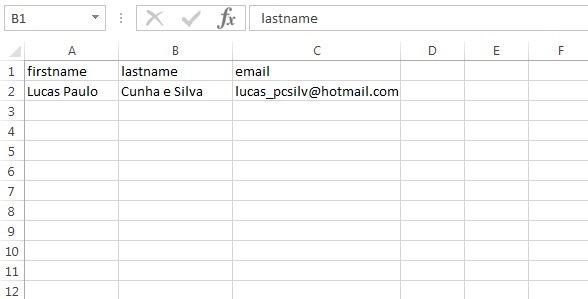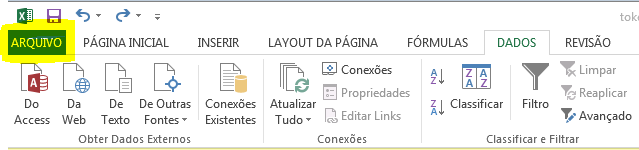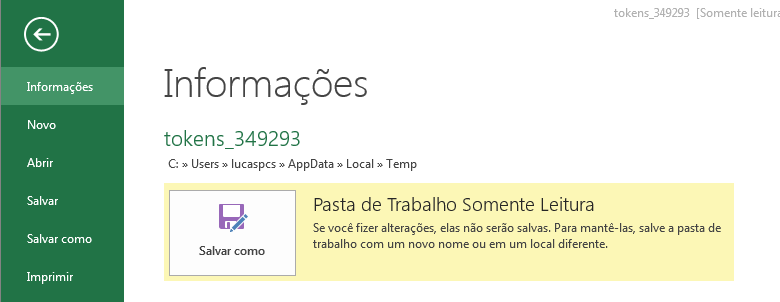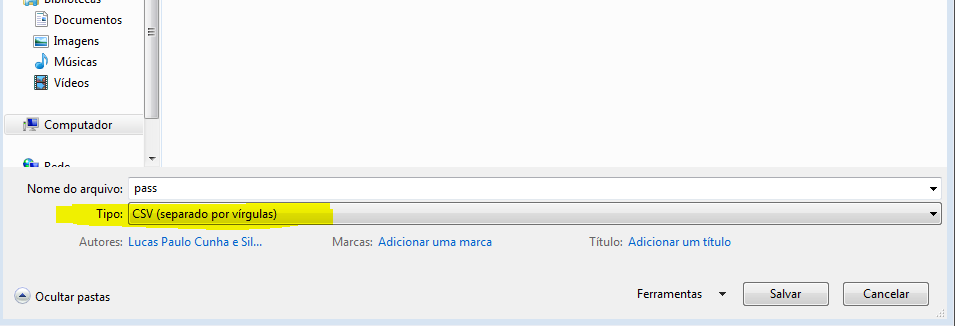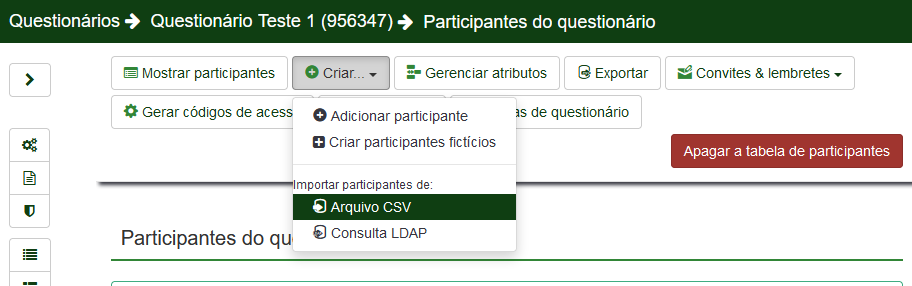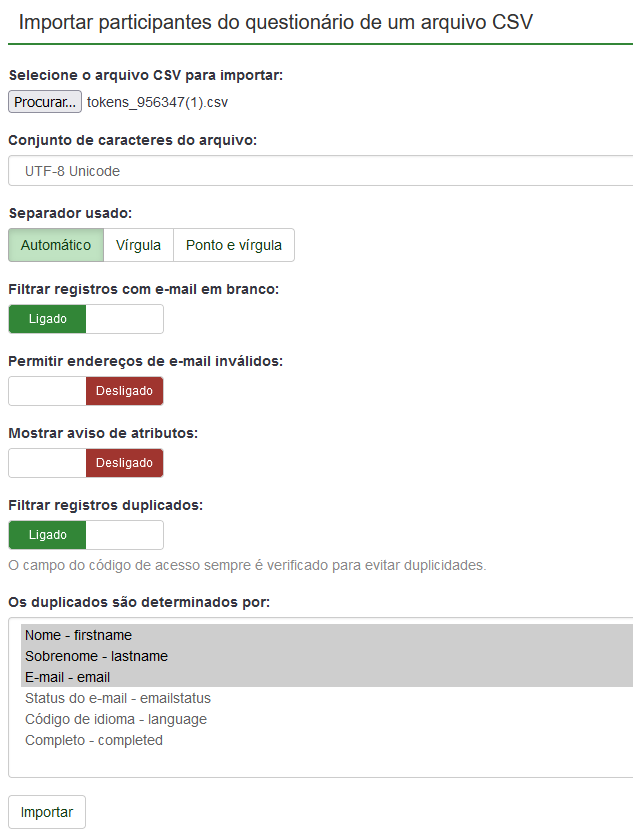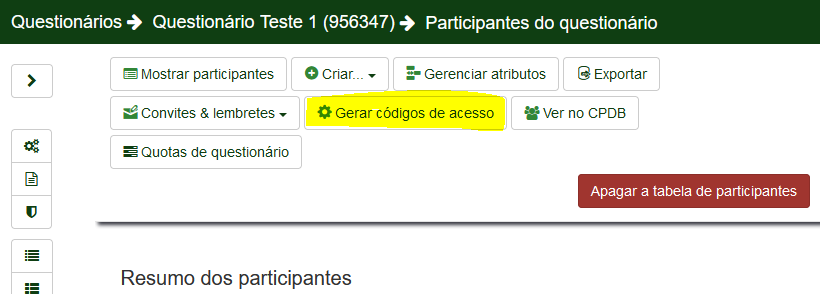Exportando e Importando participantes: mudanças entre as edições
| Linha 3: | Linha 3: | ||
* 1º Passo para exportar: Acessar a aba "Gerenciamento de Códigos de Acesso". | * 1º Passo para exportar: Acessar a aba "Gerenciamento de Códigos de Acesso". | ||
[[Imagem:Gerenciamento.PNG| Gerenciamento]] | [[Imagem:Gerenciamento.PNG|1100x1100px|Gerenciamento]] | ||
<br><br><br> | <br><br><br> | ||
*2º Passo para exportar: Clique na opção “Exportar Participantes Para um Arquivo CSV”; | *2º Passo para exportar: Clique na opção “Exportar Participantes Para um Arquivo CSV”; | ||
[[Imagem:Exporta.PNG| Botão]] | [[Imagem:Exporta.PNG|1100x1100px| Botão]] | ||
<br><br><br> | <br><br><br> | ||
=== Segundo devemos configurar o Excel. === | === Segundo devemos configurar o Excel. === | ||
Edição das 19h00min de 23 de fevereiro de 2017
Primeiro devemos exportar os participantes do questionário.
- 1º Passo para exportar: Acessar a aba "Gerenciamento de Códigos de Acesso".
- 2º Passo para exportar: Clique na opção “Exportar Participantes Para um Arquivo CSV”;
Segundo devemos configurar o Excel.
- 1º Passo para configurar: Após clicar em "Exportar participantes para um arquivo CSV", selecione e opção Abrir com o: Microsoft Excel
- 2º Passo para configurar: Já com o Excel aberto selecione a primeira coluna toda. Após feito isso selecione a aba "DADOS" do Excel e selecione a opção "Texto para colunas".
- 3º Passo para configurar: Na etapa 1 de 3 marque a opção “DELIMITADO” clique no Botão “Avançar”.
- 4º Passo para configurar: Na etapa 2 de 3 marque SOMENTE a opção “Virgula” clique no Botão “Avançar”.
- 5º Passo para configurar: Na etapa 3 de 3 deixe as opções como estão e clique no Botão “Concluir”.
- 6º Passo para configurar: Exclua todas as colunas exceto NOME, SOBRENOME e E-MAIL.
- 7º Passo para configurar: Clique em "Arquivo".
- 8º Passo para configurar: Clique em "Salvar como".
- 9º Passo para configurar: Na opção “TIPO” selecione “CSV (separado por vírgulas) ”;
- 10º Passo para configurar: Com o arquivo salvo, entre no LimeSurvey e apague todos da lista de participantes.
Terceiro devemos importar os Participantes
- 1º Passo: No Lime entre no "Participantes do questionário".
- 2º Passo: Clique no Ícone “Importar Participantes a Partir de um Arquivo CSV” e selecione o arquivo salvo anteriormente.
- 3º Passo: Selecione nas opções “Os duplicados são determinados por: ”em Nome, Sobrenome e E-mail. Clique em “Importar”.
- 4º Passo para importar: Após terminado clique em “Gerar códigos de acesso”.
- 5º Passo: Pronto os participantes já foram importados, caso queira envie os e-mails usando o botão "Enviar Convite por e-mail" (símbolo de uma carta).