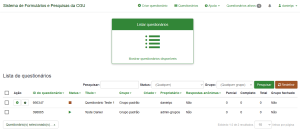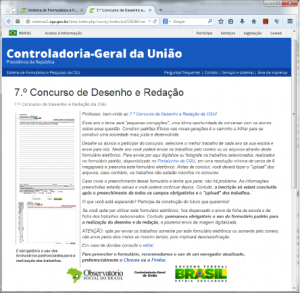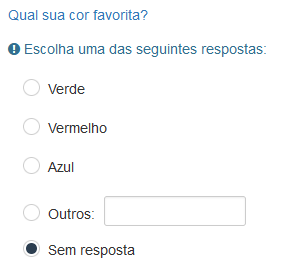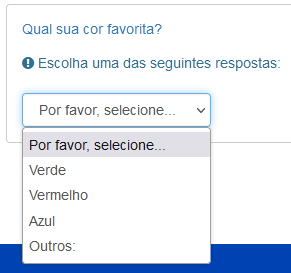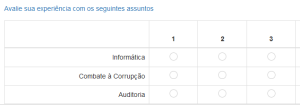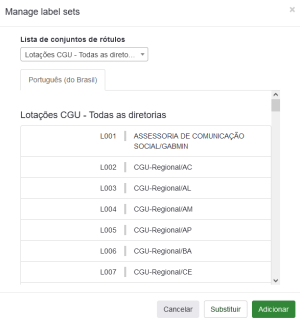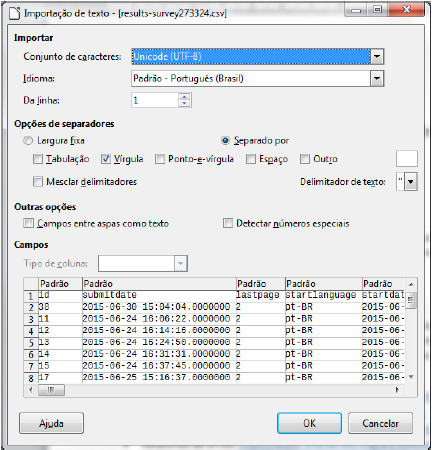Mudanças entre as edições de "Formularios"
| Linha 122: | Linha 122: | ||
** “Lista (botões de opção)”: as alternativas são exibidas todas de uma vez. | ** “Lista (botões de opção)”: as alternativas são exibidas todas de uma vez. | ||
[[Arquivo:Figura3ListaBotoes.PNG|thumb|direita]] | [[Arquivo:Figura3ListaBotoes.PNG|thumb|direita| Lista Botões]] | ||
** “Lista com comentário”: as alternativas são exibidas todas de uma vez, ao lado de uma caixa de texto para que o usuário | ** “Lista com comentário”: as alternativas são exibidas todas de uma vez, ao lado de uma caixa de texto para que o usuário | ||
escreva um comentário a respeito. | escreva um comentário a respeito. | ||
** “Lista de seleção”: as alternativas são exibidas em um caixa de seleção suspensa. | ** “Lista de seleção”: as alternativas são exibidas em um caixa de seleção suspensa. | ||
[[Arquivo:Figura4ListaSelecao.PNG|thumb|esquerda]] | [[Arquivo:Figura4ListaSelecao.PNG|thumb|esquerda| Lista Seleção]] | ||
* Questões de escolha múltipla: o usuário final pode escolher várias | * Questões de escolha múltipla: o usuário final pode escolher várias | ||
** opções ao mesmo tempo. Podem incluir uma caixa para o usuário final inserir um comentário. | ** opções ao mesmo tempo. Podem incluir uma caixa para o usuário final inserir um comentário. | ||
* Questões matriciais: há uma tabela com várias subquestões e várias opções ou campos de resposta para cada uma delas. As repostas podem ser pré-definidas (escolha única ou múltipla, uma ou duas escalas), textuais ou numéricas. | * Questões matriciais: há uma tabela com várias subquestões e várias opções ou campos de resposta para cada uma delas. As repostas podem ser pré-definidas (escolha única ou múltipla, uma ou duas escalas), textuais ou numéricas. | ||
[[Arquivo:Figura5QuestaoMatricial.PNG|thumb|direita]] | [[Arquivo:Figura5QuestaoMatricial.PNG|thumb|direita| Questão Matricial]] | ||
* Questões pré-definidas: em sua maior parte, são perguntas prontas dos tipos anteriores. Há, porém, três tipos que devem ser explicados à parte: | * Questões pré-definidas: em sua maior parte, são perguntas prontas dos tipos anteriores. Há, porém, três tipos que devem ser explicados à parte: | ||
** Data/hora: armazena informações temporais, exibindo uma interface própria para a seleção da data. | ** Data/hora: armazena informações temporais, exibindo uma interface própria para a seleção da data. | ||
| Linha 142: | Linha 142: | ||
Nos casos de questões de seleção de resposta predeterminada (seleção única, seleção múltipla e matrizes), as alternativas são denominadas “etiquetas”. Opções de uso recorrente, como unidades da federação ou séries escolares podem ser salvas para reutilização posterior. | Nos casos de questões de seleção de resposta predeterminada (seleção única, seleção múltipla e matrizes), as alternativas são denominadas “etiquetas”. Opções de uso recorrente, como unidades da federação ou séries escolares podem ser salvas para reutilização posterior. | ||
[[Arquivo:Figura6EdicaoEtiquetas.PNG|thumb|esquerda]] | [[Arquivo:Figura6EdicaoEtiquetas.PNG|thumb|esquerda| Edição Etiquetas]] | ||
== Publicando o inquérito == | == Publicando o inquérito == | ||
Edição das 13h09min de 15 de setembro de 2016
Sistema de formulários e Pesquisas da CGU (LimeSurvey)
Apresentação
O Sistema de Formulários e Pesquisas da CGU (LimeSurvey) é uma ferramenta de coleta de dados implementada na CGU a partir do primeiro semestre de 2015, com vistas à substituição de ferramentas externas como os formulários do Google Docs. Ele é um software livre, com código-fonte aberto e sujeito às modificações necessárias para uma melhor adequação às necessidades do utilizador ou para corrigir eventuais defeitos.
Este breve “manual de sobrevivência” visa a atender às necessidades mais prementes do usuário comum da CGU, especialmente para a criação de pesquisas e extração de dados. Foram adicionados também alguns tópicos avançados, que serão úteis para certos usuários.
O manual eletrônico da ferramenta está disponível em http://manual.limesurvey.org/
Este breve “manual de sobrevivência” visa a atender às necessidades mais prementes do usuário comum da CGU, especialmente para a criação de pesquisas e extração de dados.
O LimeSurvey
O LimeSurvey é o software por trás do Sistema de Formulários e Pesquisas da CGU. Ele foi adotado como alternativa às soluções hospedadas por terceiros, em especial os formulários do Google Docs, que vinham sendo utilizados por algumas áreas da casa como ferramenta de coleta de dados.
Ele é uma ferramenta de formulários, o que significa que os dados coletados serão estruturados em função das questões que forem criadas. Em outras palavras, as questões devem ser elaboradas tendo em vista o uso que será feito das respostas.
O LimeSurvey não contempla o tratamento dos dados coletados. Portanto, no cenário ideal, o fluxo de trabalho posterior à coleta já terá sido pensado antes mesmo da criação dos inquéritos.
As questões devem ser elaboradas tendo em vista o uso que será feito das respostas. No cenário ideal, o fluxo de trabalho posterior à coleta já terá sido pensado antes mesmo da criação dos inquéritos.
Conceitos básicos
- Para utilizar o LimeSurvey, é preciso conhecer algumas palavras-chave:
- Inquérito ou formulário: um instrumento de coleta de dados, estruturado em torno de questões e grupos de questões.
- Questão: a unidade por meio da qual um dado será coletado. Possui um enunciado, um campo de entrada e possivelmente um texto de ajuda. Existem vários tipos de questão, que serão abordados mais adiante.
- Grupo de questões: conjunto de questões. Serve
somente para organizar a exibição do formulário para o usuário final. Possui um título e pode possuir uma explicação.
- Etiqueta: em questões com alternativas, o nome e o valor de cada alternativa.
- Conjunto de etiquetas: um conjunto pré-definido de etiquetas. Podem ser criados ou carregados no momento da edição da questão.
- CSV (valores separados por vírgula): formato de arquivo que pode ser utilizado tanto para manipular formulários fora do LimeSurvey, quanto para exportar dados de respostas. Contém uma linha de
título e linhas de valores separados por alguma pontuação. O LimeSurvey utiliza vírgulas como separadores, aspas duplas como delimitadores de texto e codificação UTF-8. Veja mais no tópico exportação e importação.
- Validação: código utilizado para dizer se uma resposta é aceitável ou não. Utiliza expressões regulares (veja mais no manual do LimeSurvey e no Google). Alguns códigos de validação estão elencados na sessão Validação.
- Equação de relevância: código que determina a exibição ou não de uma questão ou de um grupo de
questões (em outras palavras, se a questão é relevante segundo as respostas dadas previamente). Pode utilizar o expression manager. Um valor igual a 1 indica que o item será exibido.
- Expression manager: mecanismo do LimeSurvey que permite a utilização de fórmulas e a exibição de
informações atualizadas dinamicamente conforme as respostas do usuário final. Tópico avançado.
'Conceitos básicos do LimeSurvey: Inquérito ou formulário, Questão, Grupo de questões, Relevância, Validação
O expression manager permite dinamizar o questionário, conforme as respostas anteriores do usuário final. (Tópico avançado.)
Iniciando o uso
- Hoje, na CGU, há dois ambientes do LimeSurvey, um de desenvolvimento, outro de produção:
- Desenvolvimento: http://desenv2.df.cgu/lime/index.php/admin/
- Produção: http://sistemas2.cgu.gov.br/lime/index.php/admin/
Para aprendizado e ambientação, é sugerido o uso do ambiente de desenvolvimento. Para que o servidor tenha acesso à administração desses ambientes (e, conseqüentemente, à criação, manutenção e extração de dados dos questionários), é preciso solicitar diretamente à DSI, requerendo a adição do usuário em cada um dos ambientes, ou, caso tenha sido dado acesso de administrador do sistema à área em que o servidor trabalha (como a CFECS), esta pode adicioná-lo diretamente.
A tela de entrada do LimeSurvey apresenta a lista de formulários a que o usuário tem acesso. As permissões de acesso ou modificação devem ser definidas em cada inquérito separadamente, conforme se verá adiante. Na parte superior da tela, há uma barra de ferramentas a que se acrescerão os diferentes níveis de navegação (geral, formulário, grupo de questões, questão), e que em algumas telas será substituída por uma barra de ferramentas específica da tarefa que está sendo executada (nesses casos, clicar no botão retornará à tela anterior)
Na parte superior da tela, há uma barra de ferramentas a que se acrescem os diferentes níveis de navegação (geral, formulário, grupo de questões, questão)
A tela de formulário
Ao se selecionar um questionário, adiciona-se um novo nível à barra de ferramentas e aparecem as informações básicas dele, como o título, a descrição e a mensagem de boas-vindas. Uma informação de suma importância é a URL do inquérito, que indica qual o endereço para acesso direto ao formulário, e que será usado pelo usuário final para responder às questões. Para navegar dentro de um questionário, o usuário deverá selecionar um grupo de perguntas.
Grupo de perguntas
O grupo de perguntas é o primeiro nível de estruturação do inquérito. Não é possível adicionar questões sem um grupo. As propriedades de um grupo de perguntas podem ser editadas por meio do botão na barra de ferramentas. São elas:
- Título
- Descrição
- Grupo de randomização
- Equação de relevância
A descrição aparece logo abaixo do título do grupo de perguntas quando o formulário é exibido. Ela pode ter formatação e múltiplas linhas. “Grupo de randomização” permite tornar aleatória a ordem de apresentação dos grupos. Já “equação de relevância” determina se o grupo de questões será exibido ou não (veja mais adiante).
Não é possível adicionar perguntas sem um grupo de perguntas.
Perguntas
Adicionado um grupo de perguntas, é possível adicionar perguntas. Semelhantemente, ao entrar em um grupo de perguntas, é possível navegar pelas perguntas do grupo. Assim como para o grupo, um resumo da questão é exibido na tela de cada pergunta. Para editá-la, porém, é preciso clicar no botão !lapis.PNG! na barra de ferramentas. Como isso pode tornar demorada a criação ou edição de formulários muito extensos (como o do 7.º Concurso de Desenho e Redação, com 266 perguntas em 16 grupos), pode ser conveniente editar o formulário fora do LimeSurvey.
Ordenando grupos e perguntas
Para alterar a ordem das questões ou grupos de questões, é preciso clicar no botão !lista.PNG! na barra de ferramentas do questionário. Por meio dessa ferramenta, é possível mover uma questão dentro de um grupo, ou um grupo de questões dentro do formulário, mas não é possível mover uma questão de um grupo para outro. Portanto, é preciso pensar de antemão qual a melhor organização possível para o formulário. Se mesmo assim for preciso mover uma questão para outro grupo, há dois caminhos: recriar a questão no novo grupo, ou exportá-la clicando no botão !banco.PNG! e importá-la novamente no grupo de destino.
Não é possível mover uma pergunta de um grupo para outro. Portanto, é importante pensar de antemão qual a melhor organização possível para as perguntas no questionário.
Criando um formulário
Antes de tudo, deve-se pensar no objetivo do formulário. Este deve ser criado conforme as necessidades da CGU, baseando-se no que será feito com os dados obtidos. A criação de um inquérito no LimeSurvey é, portanto, o último passo a ser tomado, após a definição dos objetivos e de todos os outros procedimentos que serão adotados.
A criação de um inquérito no LimeSurvey é o último passo a ser dado, após a definição dos objetivos e de todos os outros procedimentos que serão adotados.
Entre os fatores que determinam o sucesso ou o fracasso de um formulário eletrônico está, obviamente, essa clareza de objetivos que leva à obtenção de dados úteis. Por outro lado, é importante comunicar bem esses objetivos para que o respondente se interesse pelo preenchimento e chegue ao fim. Para isso, o questionário deverá ser tão auto-explicativo quanto possível, e também conciso. Se for longo demais, desestimulará o preenchimento. Se parecer perguntar coisas desnecessárias, poderá levantar receio sobre o uso da informação. E, por fim, se as instruções não chamarem a atenção para o que é importante, a comunicação se perderá e muitos não responderão, ou responderão errado.
Um caso extremo de uso do LimeSurvey é a submissão eletrônica de trabalhos para o 7.º Concurso de Desenho e Redação da CGU. É um formulário muito extenso, com 266 perguntas divididas em 16 grupos. Ele faz uso de equações de relevância para evitar que grupos de questões sejam apresentados desnecessariamente, mas mesmo assim permanece bastante grande. Sua tela de apresentação tenta estimular os interessados a participar do concurso. Com o decorrer do trabalho, chegou-se a uma versão que leva a atenção do usuário às informações mais relevantes. Isso foi alcançado com o uso de ilustrações, legendas, negritos e links destacados.
Caso venham a ser usados os modelos “CGU” ou “Embutido”, é importante colocar em destaque a frase “Para preencher o formulário, recomendamos o uso de um navegador atualizado, preferencialmente o Chrome ou o Firefox.”
Adicionando grupos de questões
Os inquéritos do LimeSurvey são organizados em torno de grupos de questões. Contudo, elas não afetam de maneira nenhuma a forma como os dados coletados serão extraídos da base. Sua única função é exibir questões de maneira organizada e explicativa, permitindo ao usuário final uma melhor experiência no preenchimento do formulário.
A função do grupo de questões é exibi-las de maneira organizada e explicativa, permitindo ao usuário final uma melhor experiência no preenchimento do formulário.
O agrupamento das questões deve ser elaborado pensando-se no que será mais lógico para o respondente, na melhor forma de apresentação. Podem-se inserir explicações adicionais a cada grupo de questões e, se necessário, grupos inteiros podem deixar de ser apresentados quando não são relevantes. Esta técnica será vista mais adiante, nos tópicos avançados.
Adicionando questões
As questões são as unidades mais básicas de um inquérito. É por meio delas que os dados serão obtidos, e seus enunciados devem ser claros para que não haja ambigüidade nas respostas. Se necessário, pode-se apresentar um texto explicativo, que será exibido junto da questão. Nos modelos “CGU” e “Embutido”, se esse texto contiver um parágrafo unicamente com o texto “saiba mais”, este será substituído por um botão e o restante do texto será ocultado, sendo exibido quando o usuário final clicar sobre o botão. E necessário que haja um parágrafo antes do “saiba mais”, mesmo que vazio, para que funcione corretamente.
Os enunciados das questões devem ser claros para que não haja ambigüidade nas respostas.
Para garantir a uniformidade das respostas, é possível criar expressões de validação, as quais somente permitirão que determinados padrões sejam utilizados. O formato utilizado é o das chamadas “expressões regulares”. Algumas delas, elencadas mais adiante, incluirão automaticamente as marcas de formatação em campos como CEP, CPF, CNPJ e telefone, bastando que o usuário final digite os números – para isso será necessário utilizar os padrões visuais (modelos) “CGU” ou “Embutido”.
Tipos de questões
Há fundamentalmente cinco tipos de questões no LimeSurvey: de texto, de escolha única, de escolha múltipla, matriciais e pré-definidas:
- Questões de texto: a resposta é digitada pelo usuário. Podem ser:
- De texto livre curto: com apenas uma linha para entrada de dados.
- De texto livre longo: com possibilidade de digitar múltiplas linhas. Aparece como uma caixa de texto grande.
- De texto livre muito longo: também conta com a possiblidade de digitar muitas linhas. Aparece como uma caixa de texto muito grande, como se fosse uma folha de papel em branco.
- Questões de escolha única: o usuário final pode escolher apenas uma entre várias opções. Podem ser exibidas como:
- “Escolher entre 5 pontos”: o usuário pode escolher como resposta os números de 1 a 5.
- “Lista (botões de opção)”: as alternativas são exibidas todas de uma vez.
- “Lista com comentário”: as alternativas são exibidas todas de uma vez, ao lado de uma caixa de texto para que o usuário
escreva um comentário a respeito.
- “Lista de seleção”: as alternativas são exibidas em um caixa de seleção suspensa.
- Questões de escolha múltipla: o usuário final pode escolher várias
- opções ao mesmo tempo. Podem incluir uma caixa para o usuário final inserir um comentário.
- Questões matriciais: há uma tabela com várias subquestões e várias opções ou campos de resposta para cada uma delas. As repostas podem ser pré-definidas (escolha única ou múltipla, uma ou duas escalas), textuais ou numéricas.
- Questões pré-definidas: em sua maior parte, são perguntas prontas dos tipos anteriores. Há, porém, três tipos que devem ser explicados à parte:
- Data/hora: armazena informações temporais, exibindo uma interface própria para a seleção da data.
- Submissão de ficheiro: permite o envio de arquivos de computador. Entre as configurações avançadas desse tipo de questão estão os tipos de arquivo admitidos, o tamanho máximo de envio, e a quantidade de arquivos permitida (mínima e máxima).
- Equação: apenas exibe o enunciado. Junto com o expression manager, permite exibir textos dinâmicos ou gravar informações derivadas de respostas anteriores. Neste caso, é possível até mesmo ocultá-la do usuário final.
Conjunto de etiquetas
Nos casos de questões de seleção de resposta predeterminada (seleção única, seleção múltipla e matrizes), as alternativas são denominadas “etiquetas”. Opções de uso recorrente, como unidades da federação ou séries escolares podem ser salvas para reutilização posterior.
Publicando o inquérito
Ao clicar no botão !play.PNG! na barra de ferramentas do inquérito, poder-se-á ativá-lo, isto é, torná-lo publicá-lo e começar a coletar os dados. A primeira tela que aparecerá pedirá a confirmação dessa ação e a definição de algumas opções. Uma vez publicado o questionário, será impossível adicionar ou apagar perguntas, grupos de perguntas e perguntas secundárias, ou alterar os códigos destas. Portanto, deve-se ter certeza da ação, pois essas restrições são necessárias para a integridade dos dados coletados.
Uma vez publicado o questionário, será impossível adicionar ou apagar perguntas, grupos de perguntas e perguntas secundárias, ou alterar os códigos destas. Essas restrições são necessárias para a integridade dos dados coletados.
As configurações de inquérito apresentadas pelo LimeSurvey nesse momento são:
- Respostas anonimizadas: mesmo se houver chaves de acesso, os dados gravados não conterão informações suficientes para revelar a identidade do respondente.
- Gravar data: registrará informações sobre o início e a conclusão do preenchimento.
- Gravar endereço IP: armazenará o número que identifica o endereço do computador na internet.
- Gravar URL de origem: armazenará o caminho por onde o respondente chegou ao questionário.
- Gravar tempos: registra o tempo gasto no preenchimento do formulário.
Se o usuário decidir ativar o formulário, será questionado sobre a utilização do modo de acesso restrito, que exige o preenchimento de um código de acesso para poder responder as questões. Isso será visto com mais detalhes adiante.
Ao expirar um questionário, as respostas serão preservadas. Ao desativá-lo, as respostas serão excluídas permanentemente.
Desativando e expirando o inquérito
Ao clicar no botão !laranja.PNG! na barra de tarefas do inquérito, poder-se-á desativá-lo. Isso poderá ser feito de duas maneiras: expirando-o, ou efetivamente desativando-o. Ao expirar um formulário, ele deixará de ser exibido entre os ativos, e, caso tenha sido configurado para aparecer na lista de inquéritos (na página inicial do sistema), ele deixará de ser mostrado ao usuário final. As respostas serão preservadas e continuará sendo impossível modificar as perguntas. Contudo, no caso de ter sido executado apenas um teste do questionário, ele poderá ser efetivamente desativado, excluindo as respostas permanentemente. Nesse caso, as questões poderão ser alteradas novamente.
Respostas
Respostas são a razão de ser do LimeSurvey. Todo o trabalho anterior, de planejamento, criação e configuração do questionário foi voltado para obter os dados informados pelo usuário final, para posterior tratamento e análise fora da ferramenta. As respostas podem ser obtidas clicando no botão !bolinhoArroz.PNG! na barra de ferramentas do inquérito e, depois, em “respostas e estatísticas”.
Respostas são a razão de ser do LimeSurvey. Todo o trabalho nele é voltado para obtê-las e, depois, tratá-las e analisá-las com outras ferramentas.
As respostas podem ser visualizadas diretamente por meio dos botões !papel.PNG! e !meiopapel.PNG! . Você poderá visualizar, editar, baixar arquivos enviados pelo usuário final e eliminar respostas individualmente ou em grupo. O botão !teclado.PNG! possibilita a entrada de dados direta, sem passar pelo formulário. !grafico.PNG! exibe estatísticas rápidas sobre as respostas. Os botões !pufi.PNG!, !doce.PNG! e !pff.PNG! permitem a exportação das respostas em diferentes formatos, sendo que o último é a melhor maneira de exportar para posterior reimportação !puff.PNG!. permite importar respostas de um inquérito desativado, enquanto !puffe.PNG! permite importá-las de um arquivo do tipo “VV”. Já possibilita visualizar respostas salvas, mas não concluídas (caso o questionário permita salvar e continuar depois).
Configurações do questionário
Para obter os resultados desejados de um questionário, é preciso configurá-lo adequadamente. Isso pode ser feito por meio do botão !lapis.PNG! no menu do inquérito. A configuração mais evidente são os elementos de texto, que englobam o título e a descrição do inquérito (que serão exibidos em todas as páginas), a mensagem de boas-vindas (opcionalmente exibida na tela de entrada), uma mensagem final (opcionalmente exibida após a conclusão do formulário), uma URL de saída e sua descrição (opcionalmente exibida ou carregada após a conclusão), o formato das datas e o separador decimal usado na exibição e entrada de números fracionários.
Definições globais
Fora os elementos de texto, as principais configurações estão no item “definições globais” do botão !lapis.PNG! . Dentre elas, sobressaem:
- Geral
- Administrador: nome que será exibido para o usuário final como administrador do inquérito. Ex.: “Coordenação-Geral de Cooperação Federativa e Controle Social”, “7.º Concurso de Desenho e Redação da CGU”, “CGU”.
- E-mail do administrador: endereço de e-mail exibido, por exemplo, quando o usuário tem acesso negado a um formulário protegido por chave de acesso.
- E-mail de retorno: endereço usado como remetente no envio pelo sistema de e-mails relativos ao inquérito em questão.
Configurações-chave:Modelo. Mostrar número de questões. Apresentar na lista de inquéritos. Datas de início e de expiração. Respostas múltiplas com um mesmo código de acesso
- Apresentação e navegação
- Modelo: como o formulário será exibido. Recomendam-se os modelos “CGU” (para
acesso diretamente pelo sistema) e “Embutido” (quando for embutido em outro site da CGU).
- Mostrar ecrã de boas vindas: determina se a mensagem de boas-vindas será exibida, ou se o usuário será direcionado diretamente à primeira tela de perguntas.
- Mostre “Existem X questões neste inquérito”: se a página de boas-vindas exibirá a quantidade de questões no formulário. Em geral, é recomendável desativar essa opção.
- Publicação e controle de acessos:
- Apresentar publicamente na lista de inquéritos: determina a exibição do formulário na página inicial do sistema (http://sistemas2.cgu.gov.br/lime/index.php).
- Datas de início e de expiração (opcionais): determinam o período durante o qual o formulário aceitará novas respostas.
- Notificação e gestão de dados:
- Os participantes podem gravar e continuar mais tarde: determina se serão exibidas as opções de gravar a resposta para continuar o preenchimento posteriormente, e de carregar inquérito salvo. Se o usuário final fizer uso dessas opções, cadastrará nome de usuário e senha, e receberá um e-mail com a confirmação. Esse e-mail tem como origem o “e-mail de retorno” definido nas opções gerais.
- Códigos:
- Respostas persistentes baseadas em códigos: caso sejam usadas chaves de acesso, determina se as respostas anteriormente informadas serão lembradas pelo sistema e pré-inseridas nos campos ao entrar novamente no formulário com o mesmo código.
- Permitir respostas múltiplas com um mesmo código de acesso: determina se uma mesma chave de acesso poderá ser usada para responder o questionário mais de uma vez.
Permissões
Sendo um sistema corporativo, é fundamental que mais de um usuário tenha acesso a cada questionário – mas, sempre com as permissões adequadas. Isso pode ser feito clicando-se no botão !lapis.PNG! no menu do inquérito e em “permissões do inquérito”. Poder-se-á adicionar usuários e permissões em bloco (grupo de utilizadores) ou individualmente. A edição das permissões de usuários já adicionados deve ser feita de um em um.
Exportação e importação
Há diversos objetos de exportação e importação no LimeSurvey. Todos os níveis desde o questionário até o conjunto de etiquetas, passando por perguntas e grupos de perguntas, e também as respostas. Esse mecanismo pode ser especialmente útil na criação de questionários muito longos, na reutilização de questões ou grupos de questões, ou então no tratamento e análise das respostas. Os formatos de arquivo suportados incluem alguns próprios do sistema (extensões do XML), valores separados por vírgula (CSV) e, para as respostas, também Excel, PDF, HTML e Word.
Praticamente tudo pode ser exportado e importado no LimeSurvey
Usando o formato de arquivo CSV
Para trabalhar com arquivos no formato CSV (valores separados por vírgula) originados das respostas, a ferramenta mais fácil de utilizar é o LibreOffice (ou BrOffice.org), na qual basta abrir o arquivo e lhe serão apresentadas as opções. Deve-se então selecionar as seguintes opções
- Conjunto de caracteres: UTF-8
- Separado por: vírgula
- Delimitador de texto: aspas duplas
No Microsolft Excel, a importação se dá pelo menu "Dados", item "de texto".
Exportando respostas
As respostas de um formulário podem ser exportadas pelo botão no menu do inquérito, clicando depois ou nos demais elencados acima. Esse indicado aqui permitirá a exportação em formatos que permitirão o posterior tratamento dos dados. Os formatos são: valores separados por vírgula (CSV), Excel, PDF, HTML e Word. No caso do Excel, o número de colunas não poderá exceder 255 (as colunas correspondem às perguntas do questionário).
As opções de exportação estão agrupadas em seis categorias:
- Formato de arquivo: valores separados por vírgula (CSV), Excel, PDF, HTML e Word.
- Geral: quais respostas exportar.
- Cabeçalhos: formato de exportação das questões (código, enunciado
abreviado ou enunciado completo).
- Respostas: formato de exportação das respostas (código – é possível converter “Y” e “N” para outros valores de um único caractere –, ou texto completo das respostas)
É recomendável selecionar “códigos das respostas” e “código da pergunta”.
- Colunas a exportar: as primeiras são informações da resposta, e as demais são as respostas das perguntas. “ID” é um identificador único para cada formulário preenchido.
- Gestão de códigos: caso tenha sido feito uso de chaves de acesso, quais dos valores relacionados serão exportados junto com as respostas.
Para tratamento de grandes quantidades de informação, é recomendável selecionar "códigos das respostas". Caso haja enunciados repetidos, então se deve selecionar "código da pergunta" - que permitirá identificar precisamente a qual questão se refere o dado recebido.
Onde encontrar ajuda extra
Como o LimeSurvey é um software livre, há uma grande comunidade em torno dele, colaborando no desenvolvimento, na documentação, sugerindo melhorias e porventura reportando erros. Alguns recursos disponíveis na internet podem ser úteis ao usuário e à administração do servidor:
- Manual: https://manual.limesurvey.org/
- Fórum de discussões: https://www.limesurvey.org/en/community-services/forums
- Google: https://www.google.com.br/search?q=limesurvey
- Pedidos de melhorias: https://www.limesurvey.org/en/community-services/feature-requests
- Relatórios de erros: https://www.limesurvey.org/en/community-services/bug-tracker
- Extensões: https://www.limesurvey.org/en/community-services/extensions
- Código-fonte: https://github.com/LimeSurvey/LimeSurvey
- IRC: https://www.limesurvey.org/en/community-services/live-chat
Tópicos avançados
Chaves de acesso
Por meio das chaves de acesso, é possível restringir a utilização dos questionários apenas a usuários finais selecionados. Ao publicar um formulário, o servidor será perguntado se deseja mudar para o modo de acesso restrito. Clicando “mudar para modo de acesso restrito”, essa funcionalidade será ativada e o sistema perguntará se deve inicializar os códigos, após o que será possível criar chaves de acesso e enviar e-mails de convite para o preenchimento do formulário. Os códigos são acessíveis por meio do botão !msn.PNG! na barra de ferramentas do inquérito.
Por padrão, a nova tabela de códigos terá campos para informar o primeiro e o último nome do respondente, seu e-mail e o código de acesso (que também pode ser criado automaticamente). O botão !mudar.PNG! permite incluir novos campos nessa tabela, o que pode ser especialmente útil na personalização do questionário usando o expression manager. Nesse caso, far-se-á uso de expressões como {TOKEN:FIRSTNAME} ou {TOKEN:LASTNAME}.
Modelos de e-mail
O botão !mensagem.PNG! leva à configuração dos modelos de e-mail. Ele pode ser acessado pela interface das chaves de acesso e pelo botão !lapis.PNG! no menu do inquérito. Além dos e-mails relacionados à restrição de acesso ao formulário, modelos de notificação ao administrador, confirmação da conclusão do formulário e registro no sistema estão disponíveis. Eles fazem uso extenso do expression manager.
O uso conjunto de e-mails e chaves de acesso permite a criação de uma mala direta de convites para a participação na pesquisa.
Validação
Cada pergunta contém opcionalmente uma expressão de validação. Trata-se de uma expressão regular, colocada entre barras (“/”), no formato habitualmente usado na programação de computadores. Para validar um número com um tamanho mínimo e um máximo, por exemplo, a expressão seria: /^[0-9]{min,max}$/, onde:
| Código | Significado |
| ^ | Inicio da resposta |
| [0-9] | Qualquer caractere compreendido de 0 a 9 (outras opções seriam, por exemplo, [a-z], [A-Z] ou ainda [a-zA-Z\u00c0-\u017F] para permitir qualquer letra, maiúscula, minúscula ou acentuada) |
| $ | Fim da resposta |
h3. Exemplos de expressões regulares
Algumas expressões regulares comumente utilizadas para validar respostas nos formulários da CFECS:
| Campo | Expressão regular |
| CEP | /^[0-9]{5}-[0-9]{3}$/ |
| CNPJ | /^[0-9]{2}\.[0-9]{3}\.[0-9]{3}\/[0-9]{4}-[0-9]{2}$/ |
| CPF | /^[0-9]{3}.[0-9]{3}.[0-9]{3}-[0-9]{2}$/ |
| Código IBGE de município | /^[0-9]{7}$/ |
| INEP | /^[0-9]{8}$/ |
| Telefone | /^\([0-9]{2}\) [0-9]{4,5}-[0-9]{4}$/ |
No caso de CEP, CNPJ, CPF e telefone, a formatação da entrada será automática quando se usarem os modelos “CGU” e “Embutido”. Ou seja, bastará ao usuário final digitar os números do CEP, CNPJ, CPF ou telefone para que os demais caracteres sejam inseridos automaticamente.
Dinamizando um questionário
O expression manager é o nome dado a um mecanismo de automação de formulários utilizado pelo LimeSurvey. Por meio de códigos escritos entre chaves (“{“ e “}”), podem-se dinamizar enunciados, descrições, textos de ajuda e de encerramento, e também definir se uma questão ou um grupo de questões será exibido. No expression manager poderão ser utilizados os códigos das questões (para obter as respectivas respostas) e funções, das quais a mais comum será a de processamento condicional (“if”). A sintaxe da função if é semelhante à do Excel:
{if(questao1 == ″comparação″, ″Verdadeiro″, ″Falso″)}
Note bem que deve haver um espaço entre o operador lógico (“==”, neste caso) e os operandos. O primeiro argumento da função é a condição a ser cumprida, o segundo é a ação ou o texto no caso de a comparação ser verdadeira, e o terceiro, no caso de ser falsa.
Os principais operadores lógicos disponíveis são:
- (): agrupamento e argumentos de funções.
- !: negação.
- < <= > >= it le gt ge: comparação de valores (menor, menor ou igual, maior, maior ou igual).
- == != eq ne: "igual" ou "não igual".
- and or: "e" e "ou"
Exemplos de expression manager
Utilizando uma resposta anterior
{Name}, há quanto tempo você trabalha no(a){instituição}?
No caso de a resposta á pergunta com o código "Nome" ser "Fulano" e á pergunta com o código "Instituicao" ser "CGU", será exibido: "Fulano, há quanto tempo você trabalha no(a) CGU?"
Texto condicional
{Nome}, há quanto tempo você trabalha {if(TipoInstituicao == “Associacao”, “nessa associação”, if(TipoInstituicao == “OrgaoPublico”, “nesse órgão”, “nessa empresa”))}?
Neste caso, conforme a resposta à pergunta com o código “TipoInstituicao”, será exibido o texto “nessa associação”, “nesse órgão” ou “nessa empresa”. Note que há duas cláusulas “if”, uma dentro da outra, para o caso de a primeira condição não ser satisfeita.
E-mail exemplificado
Informe preferencialmente o seu endereço de e-mail oficial na entidade (ex.: {strtolower(str_replace(" ",".",Responsavel))}@{strtolower(str_replace(" ","",Entidade))}.{if(TipoEntidade == "ONG","org",if(TipoEntidade == "AssMu", "org", if(TipoEntidade == "OrgLe", "leg", if(TipoEntidade == "OrgJu", "jus", "gov"))))}.br)
Esse exemplo mostra o uso das funções “strtolower” para colocar um texto em caixa baixa e “str_replace” para substituir os espaços nos nomes por ponto ou para excluí-los (substituir por um texto vazio: ″″). Ao final do processamento, o texto ficará como segue:
Informe preferencialmente o seu endereço de e-mail oficial na entidade (ex.: fulano.de.tal@nomedaentidade.org.br)
Ajuda adicional
- A melhor fonte de informações sobre o expression manager é o manual do LimeSurvey: https://manual.limesurvey.org/Expression_Manager
- A lista de funções suportadas pode ser encontrada em: https://manual.limesurvey.org/Expression_Manager#Access_to_Functions
Equações de relevância
Equações de relevância determinam se uma pergunta ou um grupo de perguntas será exibido para o usuário final – isto é, determinam se é relevante. Elas podem ser criadas com o uso do expression manager ou do botão !setas.PNG! na barra de ferramentas da pergunta. Contudo, somente com o expression manager é possível determinar a relevância de todo o grupo de questões. Por isso, e por permitir formas mais refinadas para determinação da relevância, o expression manager é a opção recomendada.
Para adicionar uma equação de relevância usando o expression manager, não é preciso usar chaves para a delimitação da expressão (todo o conteúdo do campo “equação de relevância” é considerado código do expression manager). Um valor verdadeiro ou igual a 1 determinará a exibição da pergunta ou do grupo. Um valor falso ou igual a zero determinará sua não-exibição. Por exemplo, para que um grupo de perguntas seja exibido somente para servidores públicos, considerando que a pergunta com o código “Trabalho” tenha coletado essa informação, poderia ser utilizada a seguinte equação de relevância:
O expression manager é o mecanismo recomendado para criar equações de relevância.
Trabalho == “orgaopublico”
Adicionando máscaras de formatação automática
Os modelos CGU e Embutido incluem uma função em Javascript para acrescentar máscaras de formatação automática customizadas, além daquelas já disponibilizadas. Trata-se da função maskAll(m), que toma como argumentos um array de arrays contendo cada um a máscara, as suas opções, e a expressão regular de validação à qual se quer acrescentar a formatação automática. Para acrescentar as máscaras customizadas, acrescente um script como o seguinte ao código-fonte da descrição do questionário ou do grupo de perguntas:
<script type="text/javascript"> $(document).ready(function() { var telefone = function (val) { return val.replace(/\D/g, ).length === 11 ? '00-00000-0000' : '00-0000-00009'; }; var telefoneOptions = { onKeyPress: function(val, e, field, options) { field.mask(telefone.apply({ }, arguments), options); } }; maskAll([[telefone, telefoneOptions, "/^[0-9]\u007b2\u007d-[0-9]\u007b4,5\u007d-[0-9]\u007b4\u007d$/", [12, 13]]]); }); </script>
É preciso observar estritamente as quebras de linha antes e após as chaves (“{“ e “}”) e substituir as chaves nas strings, como se verá a seguir.
Utilizando de chaves em Javascript("{" e "}")
O uso de chaves (“{“ e “}”) pelo expression manager resulta em uma dificuldade para a inserção de códigos em Javascript no formulário. O Javascript permite acrescentar funcionalidades e dinamizar adicionalmente os formulários, mas também faz uso de chaves. No caso de ser necessário usar essa linguagem (para acrescentar novas máscaras de formatação automática, por exemplo), as chaves do código terão de ser seguidas imediatamente por uma quebra de linha (na abertura) ou precedidas imediatamente de uma quebra de linha (no fechamento). Nas strings, as chaves terão de ser substituídas por “\u007b” na abertura e por “\u007d” no fechamento.
Editando formulários fora do LimeSurvey
Há casos em que a edição de um formulário no LimeSurvey pode ser muito demorada – um formulário muito extenso, por exemplo, ou com várias perguntas semelhantes. Nessas ocasiões, pode ser vantajoso exportar o inquérito e editá-lo manualmente. Para isso, o usuário deve clicar no botão !olho.PNG! na barra de ferramentas do inquérito, em seguida em !bd.PNG! Exportar…” e depois em !bd.PNG! Formato com valores separados por tabulações (*.txt)”. Será baixado um arquivo de texto com todas as informações do inquérito, em um formato semelhante ao CSV, mas com os valores separados por tabulação.
O arquivo gerado pode ser aberto em diversos editores, mas é recomendável utilizar o Notepad++, que é homologado para uso na CGU. Não é recomendável utilizar nem o LibreOffice, nem o Excel, porque pode haver problemas na importação subseqüente. A primeira linha do arquivo corresponde a um cabeçalho com a identificação de cada coluna. A cada linha, uma informação de configuração ou uma unidade do formulário (questão ou grupo de questões). No caso de formulário com muitas repetições das questões, o procedimento de copiar um grupo de questões pronto, colar e substituir os códigos das questões deve ser suficiente para praticamente concluí-lo. Depois, para importar novamente o questionário, é preciso criar um novo com o botão !mais.PNG! na barra de ferramentas do sistema, na aba importar selecionar o arquivo modificado no computador do usuário, e importar o inquérito.
Conclusão
Este manual de sobrevivência não esgota as funcionalidades do LimeSurvey. Contudo, deve servir para o usuário comum realizar as tarefas necessárias na Controladoria-Geral da União, sem medo de usar a ferramenta. Muito mais informação útil pode ser obtida na internet, seja nos mecanismos de pesquisa, seja no manual do LimeSurvey. O melhor caminho para aprender a usar o sistema consiste em criar um formulário de teste, que não seja exibido na lista de inquéritos, e ali testar e experimentar as diferentes possibilidades oferecidas por ele.