2. Tela de início do sistema: mudanças entre as edições
Sem resumo de edição |
Sem resumo de edição |
||
| Linha 116: | Linha 116: | ||
| [[2. Tela de início do sistema]] | | [[2. Tela de início do sistema]] | ||
|- | |- | ||
| | | 2.1 Como registrar manifestação para cidadão sem acesso ao sistema | ||
|- | |- | ||
| | | 2.2 Como alterar meus dados de perfil no sistema | ||
|- | |- | ||
| | | 2.3 Como consultar manifestações encaminhadas | ||
|- | |- | ||
|[[3. Tratamento de manifestações]] | |[[3. Tratamento de manifestações]] | ||
|- | |- | ||
| | |3.1 Buscar manifestações | ||
|- | |- | ||
| | |3.2 Consultar e visualizar demais dados das manifestações | ||
|- | |- | ||
| | |3.3 Analisar manifestações | ||
|- | |- | ||
| | |3.3.1 Denúncias | ||
|- | |- | ||
| | |3.4 Responder Manifestações | ||
|- | |- | ||
| | |3.5 Reabrir Manifestações | ||
|- | |- | ||
| | |3.6 Encaminhar Manifestações | ||
|- | |- | ||
| | |3.7 Dicas | ||
|- | |- | ||
|[[4. Relatórios automáticos]] | |[[4. Relatórios automáticos]] | ||
| Linha 144: | Linha 144: | ||
|[[5. Perfil Administrador Local]] | |[[5. Perfil Administrador Local]] | ||
|- | |- | ||
| | |5.1 Como gerencio outros usuários | ||
|- | |- | ||
| | |5.2 Como gerencio o sistema de minha ouvidoria | ||
|} | |} | ||
Edição das 22h49min de 16 de novembro de 2018
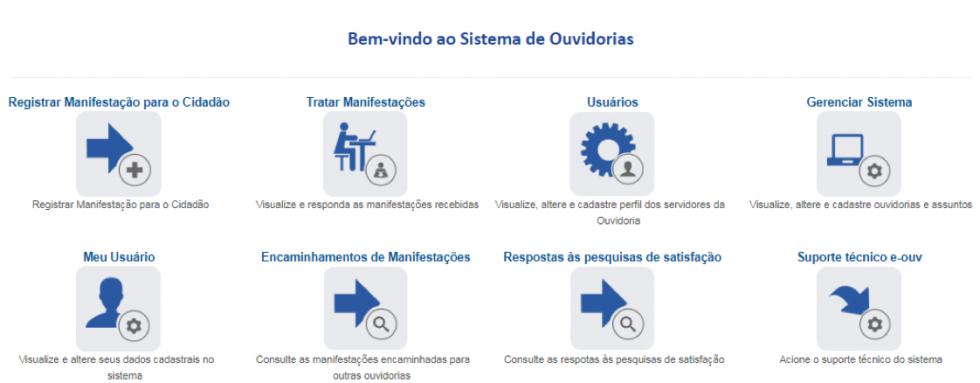
Os representantes de ouvidoria encontram na tela de início do Sistema (tela de boas-vindas) as seguintes funcionalidades:
- Registrar Manifestações para o cidadão desprovido de acesso ao sistema (requer perfil de Cadastrador ou de Servidor da ouvidoria);
- Tratar Manifestações – possibilidade de consulta, análise, resolução e encaminhamento da resposta às manifestações recebidas (det. no capítulo 3);
- Usuários – caso o servidor tenha perfil de Administrador Local no sistema (det. no Capítulo 5);
- Gerenciar Sistema – caso o servidor tenha status de Administrador Local no sistema (det. no capítulo 5);
- Alterar seus próprios dados de Cadastro de Usuário (exceto e-mail);
- Consultar Encaminhamento de Manifestações para outras ouvidorias; e
- Acionar o Suporte Técnico do e-Ouv para relatar problemas enfrentados.
2.1. Como registrar manifestações para cidadão sem acesso ao sistema (manifestações que chegam por telefone, e-mail ou pessoalmente)?
Passo 1: Acesso ao sistema e escolha a funcionalidade.
1. Primeiramente, acesse o sistema utilizando seu nome de usuário e senha. Lembre-se que o usuário é seu CPF!
2. Clique em Registrar manifestação para o cidadão, conforme figura:
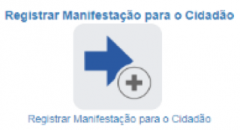
3. Selecione o tipo de manifestação recebida: denúncia; reclamação; solicitação; sugestão; elogio ou sugestão de simplificação.
4. Clique no botão avançar.
Passo 2: Destinatário da manifestação.
1. Selecione o órgão de envio para o qual o manifestante deseja encaminhar sua demanda. Regra geral, dever ser preenchido com o nome do órgão que está cadastrando a manifestação.
2. Caso o manifestante esteja se referindo sobre o órgão diferente do destinatário, deve ser preenchido o terceiro campo com o nome do órgão de interesse (é o caso, por exemplo, de uma denúncia realizada perante uma ouvidoria, mas que envolver fatos ocorridos em outro órgão). Este campo não é de preenchimento obrigatório.
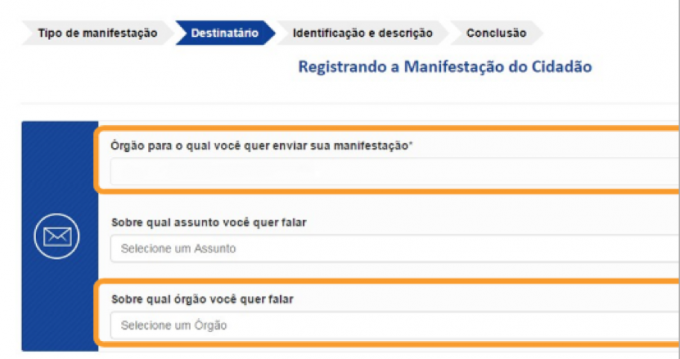
3. O campo “Assunto” tem como objetivo a produção de dados estatísticos, por meio da categorização das manifestações. É campo que será de grande utilidade para a ouvidoria quando da produção de relatórios gerenciais. Esse campo pode ser preenchido na hora do registro da manifestação ou posteriormente, no momento da análise.
4. Clique no botão avançar.
Passo 3: Identificação e descrição.
1. Após o segundo passo, registre os fatos relatados ou a demanda apresentada pelo manifestante no campo "Descrição dos atos ou fatos".
2. Poderão ser anexados arquivos relativos à manifestação. O sistema e-Ouv permite o upload de múltilpos arquivos de imagem e texto, mas o conjunto de arquivos não pode superar o total de 30mb.
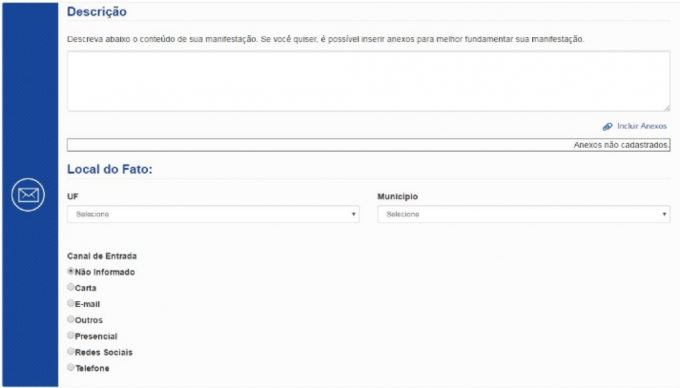
3. Verifique se o manifestante apresenta informações que podem ser cadastradas nos demais campos facultativos do sistema:
- a) Local do fato.
- Se refere à localidade em que a demanda ou fatos relacionadas à manifestação se referem;
- b) Quais são os envolvidos no fatos?
- Devem ser registrados as pessoas relacionadas com a manifestação. Por exemplo, no caso de uma denúncia, são os denunciados. Em se tratatando de um elogio, a pessoa que se deseja parabenizar.
- Obs.: Para cada envolvido indicado na manifestação, deve se apertar o botão "Incluir envolvido" para que a informação seja registrada no sistema.
- c) Canal de entrada
- Meio pelo qual a manifestação chegou ao conhecimento da ouvidoria.
4. Registre se o manifestante deseja se identificar sem restrição ou com restrição. A identificação sem restrição, permite o acesso dos dados pessoais do manifestante. Já a identificação com restrição, indica que o manifestante não permite que seus dados sejam acessados. No caso de denúncias e reclamações, o sistema permite que o manifestante opte por não se identificar. Nesse caso, a manifestação será registrada de forma anônima e classificada como "comunicação" no sistema e-Ouv. Por ser anônima, o e-Ouv não indicará a necessidade de apresentação de resposta para a manifestação e alertará que o cidadão não poderá acompanhar a manifestação.
Lembre-se! As ouvidorias deverão proteger as informações pessoais dos manifestantes nos termos do art. 10, §7º da Lei nº 13.460/2017 e da Lei 12.527/2011, restringindo o acesso a quaisquer dados relativos à intimidade, vida privada, honra e imagem, exceto nos casos em que são obrigados a divulgá-las por previsão em lei ou ordem judicial.
5. Inclua na aba "Demais dados cadastrais" todas as informações que dispõe do manifestante (gênero, documento de identificação, faixa etária, cor/raça, telefone e endereço). São campos não obrigatórios, mas cujo preenchimento auxilia a ouvidoria na produção de informações gerenciais e relatórios estatísticos.
6. O sistema e-Ouv oferece ao cidadão a funcionalidade para que ele salve seu dados, mediante a criação de um cadastro e registro de senha. Desse modo, ele poderá acompanhar suas manifestações e manter o histórico de suas manifestações sempre que precisar. A ouvidoria poderá oferecer essa funcionalidade ao manifestante no caso de um atendimento presencial ou por telefone.
7. Clique no botão avançar.
Passo 4: Revisão.
1. Na tela de revisão, revise todos os dados inseridos a fim de conferir se as inserções foram realizadas de forma precisa.
2. Após, conferência marque o botão "Não sou um robô" e aguarde a conclusão da verificação, conforme figura abaixo, antes de clicar em Concluir;
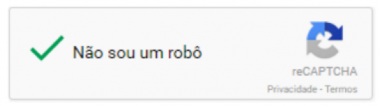
3. Clique no botão concluir.
4. Se a manifestação for identificada, o número do protocolo aparecerá na tela e será enviado uma informação ao e-mail cadastrado. Com o protocolo e e-mail, o cidadão poderá consultar o andamento de sua manifestação, por meio do link https://sistema.ouvidorias.gov.br/publico/Manifestacao/ConsultarManifestacaoLogin.aspx

Dica! Caso o cidadão não tenha e-mail, sugerimos incluir o e-mail da ouvidoria e combinar com a cidadã ou cidadão como ela ou ele quer receber a resposta (ofício, pessoalmente, etc). É preferível que a pessoa informe algum e-mail que ela tenha acesso para que o acompanhamento online das respostas possa ser feito.
2.2. Como altero meus dados de perfil no sistema?
1. Primeiramente faça seu login no sistema. Lembre-se, o usuário é seu CPF! 2. Clique em Cadastro do Usuário, conforme figura abaixo:
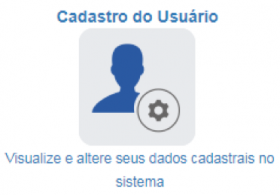
3. Você poderá atualizar todos seus dados indicados no sistema. O único campo que não pode ser editado por você é o e-mail. Caso queira modificá-lo, envie um e-mail para seu Administrador local. Se o seu perfil é de Administrador local, envie um e-mail para suporte.e-ouv@cgu.gov.br para solicitar a modificação de seu e-mail.
2.3. Como consultar as manifestações que encaminhadas para outras ouvidorias?
Quando uma ouvidoria recebe uma manifestação cujo atendimento não é da competência de seu órgão, ela deverá providenciar seu reencaminhamento para a unidade competente, por meio do sistema e-Ouv. Esta funcionalidade permite que a ouvidoria que recebeu a manifestação orignalmente consulte seu andamento na unidade para a qual foi encaminhada.
1. Primeiramente faça seu login no sistema. Lembre-se, o usuário é seu CPF!
2. Clique em Encaminhamentos de Manifestações, conforme figura abaixo:

3. O sistema apresentará uma lista com todas as manifestações que foram encaminhadas para outra ouvidoria (no caso de manifestações encaminhadas para ouvidorias que aderiram ao e-Ouv) e encaminhadas para órgão externo (no caso de manifestações encaminhadas para ouvidorias que não aderiram ao e-Ouv).
4. Caso deseje, clique na manifestação de interesse para obter um detalhamento sobre suas informações.
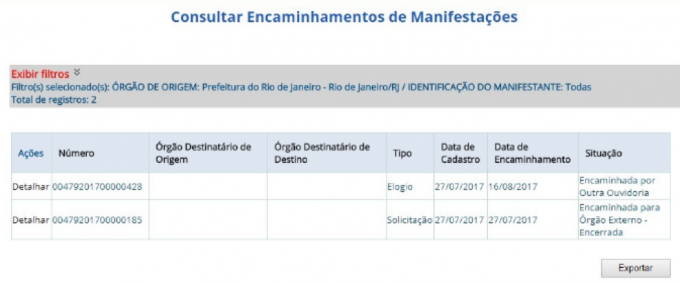
| Índice | |||||
|---|---|---|---|---|---|
| 1. Acesso ao Sistema e tipos de manifestação | |||||
| 2. Tela de início do sistema | |||||
| 2.1 Como registrar manifestação para cidadão sem acesso ao sistema | |||||
| 2.2 Como alterar meus dados de perfil no sistema | |||||
| 2.3 Como consultar manifestações encaminhadas | |||||
| 3. Tratamento de manifestações | |||||
| 3.1 Buscar manifestações | |||||
| 3.2 Consultar e visualizar demais dados das manifestações | |||||
| 3.3 Analisar manifestações | |||||
| 3.3.1 Denúncias | |||||
| 3.4 Responder Manifestações | |||||
| 3.5 Reabrir Manifestações | |||||
| 3.6 Encaminhar Manifestações | |||||
| 3.7 Dicas | |||||
| 4. Relatórios automáticos | |||||
| 5. Perfil Administrador Local | |||||
| 5.1 Como gerencio outros usuários | |||||
| 5.2 Como gerencio o sistema de minha ouvidoria | |||||
