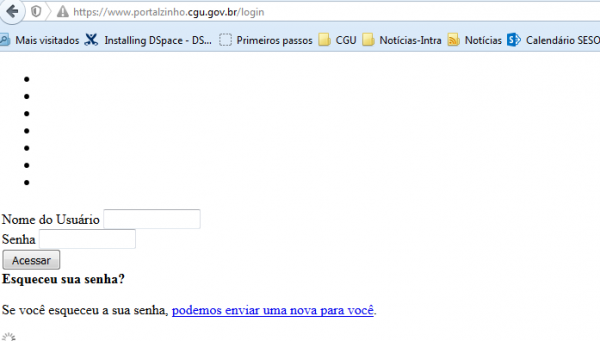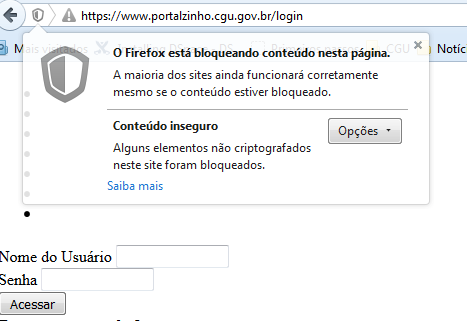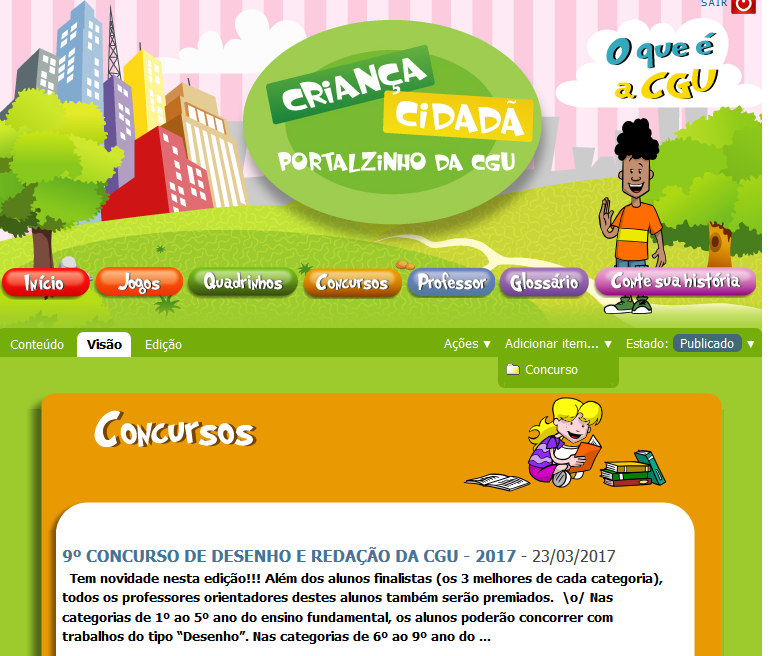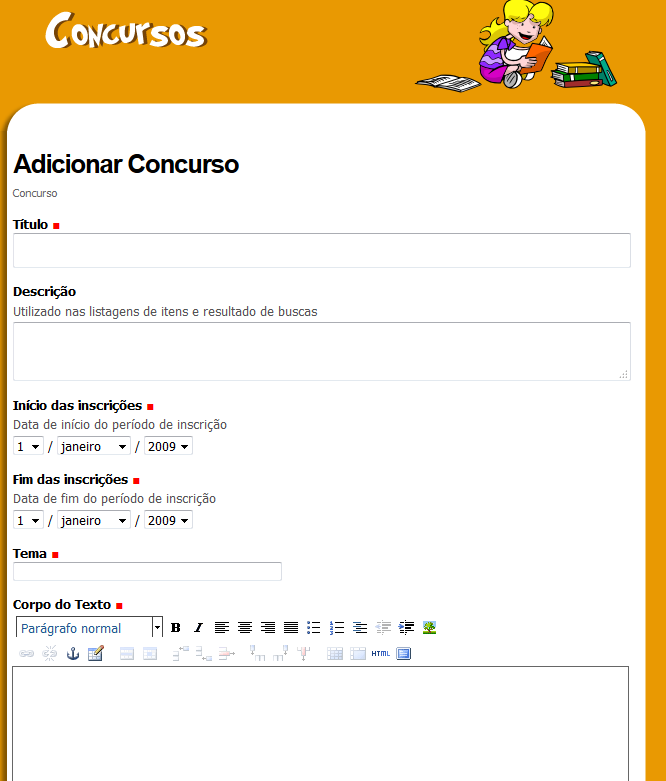Portalzinho: mudanças entre as edições
Sem resumo de edição |
Sem resumo de edição |
||
| (36 revisões intermediárias por 2 usuários não estão sendo mostradas) | |||
| Linha 9: | Linha 9: | ||
Link para mudar senha https://www.portalzinho.cgu.gov.br/@@change-password | Link para mudar senha https://www.portalzinho.cgu.gov.br/@@change-password | ||
== Erro conhecido == | |||
Caso a página de login fique desconfigurada, como a imagem abaixo, autentique-se normalmente ou desabilite as opções de segurança do navegador para a página. <br><br> | |||
[[Arquivo:erro_https.png|600x600px]] | [[Arquivo:erro_https.png|600x600px]] | ||
Caso queira desabilitar as opções de segurança no navegador Firefox, clique no ícone | |||
Caso queira desabilitar as opções de segurança no navegador Firefox, clique no ícone '''Escudo''' e selecione a opção '''Desativar proteção por enquanto''', conforme imagem abaixo.<br><br> | |||
[[Arquivo:contornar_erro.png|500x500px]] | [[Arquivo:contornar_erro.png|500x500px]] | ||
== Criação do Concurso == | |||
<br> | |||
Para criar um novo concurso, clique no botão '''Concursos''' que fica no menu superior. Na barra verde clique no link "Adicionar Item" e depois em '''Concurso'''.<br><br> | |||
[[Arquivo:criar_concurso.png]]<br><br> | |||
Preencha os dados do concurso e clique em '''salvar'''. <br><br> | |||
[[Arquivo:form.png]]<br><br> | |||
== Inclusão de Arquivos e Imagens == | |||
Para adicionar uma imagem e necessário realizar o login, no menu superior clique em "Concursos", no menu da faixa verde clique em "Conteúdo". | |||
<br><br> | |||
[[Arquivo:incluir.png|800x800px]] | |||
<br><br> | |||
Dentro da página Concursos clique em "Ir um nível acima". | |||
<br><br> | |||
[[Arquivo:form_arq.png|800x800px]] | |||
<br><br> | |||
Na página "Portalzinho CGU" você deve criar uma pasta para o concurso, clique em "Adicionar item" depois na opção "Pasta". Caso já tenha criado, deve procurar a pasta (Provavelmente está na última página). | |||
<br><br> | |||
[[Arquivo:pasta.png|800x800px]] | |||
<br><br> | |||
Dentro da pasta criada você pode adicionar as imagens e arquivos em "Adicionar item..". Lembrando que o estado da pasta deve ser "Publicado" como está na imagem, caso esteja privado, clique na opção "Estado: Privado" e selecione a opção "Publicar". | |||
<br><br> | |||
[[Arquivo:pastacdr.png|800x800px]] | |||
<br><br> | |||
== Publicação do Concurso == | |||
Os conteúdos só aparecem no portal após sua publicação. Para publicar clique, na barra verde no link '''Estado''' e depois em '''Publicar'''. | |||
[[Arquivo:publicar.png]] | |||
== Configuração da Página == | |||
Por padrão o sistema já puxa algumas informações que foram adicionadas na criação do concurso, como Tema, Data de inscrição e Descrição. | |||
Para editar a página do concurso, realize o login no sistema do portalzinho, clique na coluna “Concursos” e selecione o concurso que deseja alterar, depois clique na aba “Edição”, você pode configurar as informações usadas para criar o concurso, como: Título, Descrição, Data das inscrições e Tema. No “Corpo do Texto” é o local que é configurado a página, por padrão se começa com um texto explicando sobre o concurso. | |||
<br> | |||
[[Arquivo:TextoIncial.png|600x600px]] | |||
<br><br> | |||
Para configurar o texto, basta selecionar o texto e clicar na configuração desejada. | |||
<br> | |||
[[Arquivo:Configurartexto.png]] | |||
<br><br> | |||
Para organizar as informações dos resultados do concurso e criado uma tabela com título na configuração de 3 linhas e 2 colunas, para adicionar uma tabela clique sobre o local onde vai ser adicionada e no ícone indicado na imagem. | |||
<br> | |||
[[Arquivo:AdicionarTabela.png]] | |||
<br><br> | |||
Para adicionar titulo clique em "Avançado" e selecione a opção "Título da tabela". | |||
<br> | |||
[[Arquivo:ConfigTabela.png]] | |||
<br><br> | |||
Na primeira coluna deve colocar as informações, como: Aluno, Professor, Escola e Município. | |||
<br> | |||
[[Arquivo:Tabela.png]] | |||
<br><br> | |||
Na segunda coluna adicione uma pré-visualização da foto. Clique dentro da célula e depois no ícone para adicionar imagem (Indicado na segunda imagem desse tópico). Selecione a imagem e configure para dimensão = "Mini". | |||
<br> | |||
[[Arquivo:configImagem.png]] | |||
<br><br> | |||
Deve adicionar um hyperlink na imagem em miniatura, para visualizar a imagem em tamanho real. Clique na imagem e no ícone de Hyperlink. | |||
<br> | |||
[[Arquivo:ConfigHyper.png]] | |||
<br><br> | |||
Lembrando de criar uma tabela para cada categoria. Depois da criação de todas as tabelas, adicionar o restante das informação como, Portaria de resultado (RESULTADO), Regulamento (EDITAL, GUIA DO PROFESSOR), Formulários para realização de trabalhos(Formulário DESENHO, Formulário REDAÇÂO, Formulário editável PLANO DE MOBILIZAÇÂO) e Arquivos de peças de divulgação (Banner, Cartaz, Card whtasapp, Logo, Apresentação em PPT). Segue exemplo. | |||
<br><br> | |||
[[Arquivo:OutrasInfo.png]] | |||
<br><br> | |||
Para adicionar Hyperlink no texto, selecione o texto e clique no ícone de Hyperlink, na página de configuração, na coluna “Biblioteca” selecione “Externo”, vai aparecer o campo para colocar a URL. | |||
<br> | |||
[[Arquivo:HyperTexto.png]] | |||
<br> | |||
[[Arquivo:teste.pdf]] | |||
Edição atual tal como às 15h26min de 1 de março de 2018
Links Importantes
URL do portalzinho: https://www.portalzinho.cgu.gov.br/
Link para efetuar login https://www.portalzinho.cgu.gov.br/login
Link para mudar senha https://www.portalzinho.cgu.gov.br/@@change-password
Erro conhecido
Caso a página de login fique desconfigurada, como a imagem abaixo, autentique-se normalmente ou desabilite as opções de segurança do navegador para a página.
Caso queira desabilitar as opções de segurança no navegador Firefox, clique no ícone Escudo e selecione a opção Desativar proteção por enquanto, conforme imagem abaixo.
Criação do Concurso
Para criar um novo concurso, clique no botão Concursos que fica no menu superior. Na barra verde clique no link "Adicionar Item" e depois em Concurso.
Preencha os dados do concurso e clique em salvar.
Inclusão de Arquivos e Imagens
Para adicionar uma imagem e necessário realizar o login, no menu superior clique em "Concursos", no menu da faixa verde clique em "Conteúdo".
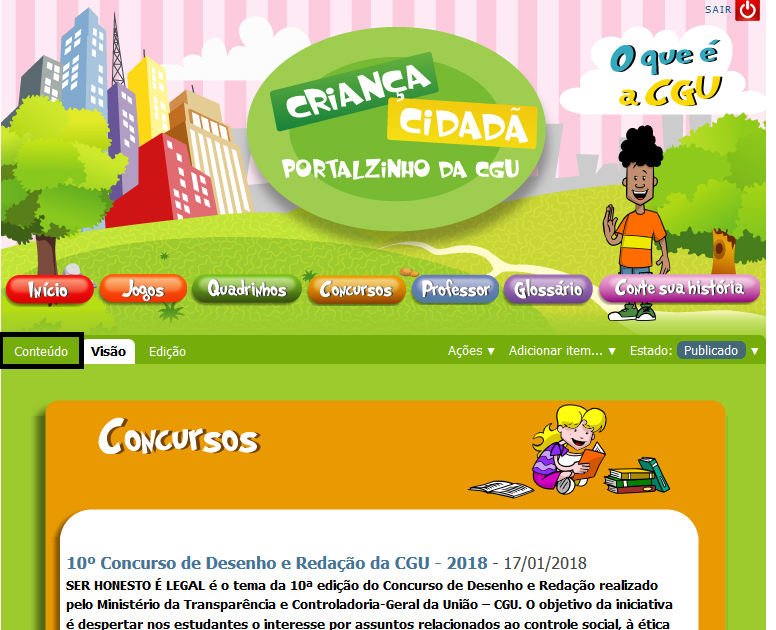
Dentro da página Concursos clique em "Ir um nível acima".
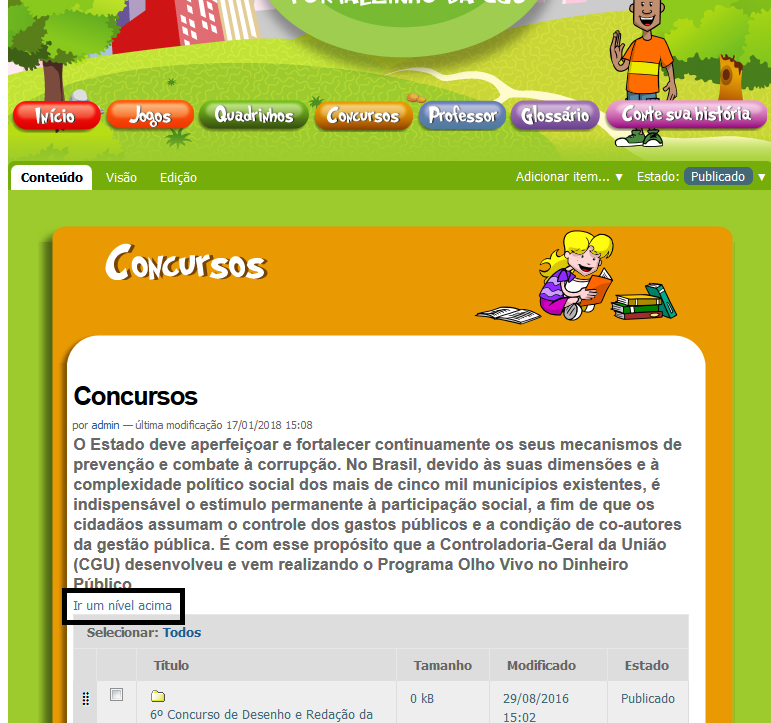
Na página "Portalzinho CGU" você deve criar uma pasta para o concurso, clique em "Adicionar item" depois na opção "Pasta". Caso já tenha criado, deve procurar a pasta (Provavelmente está na última página).
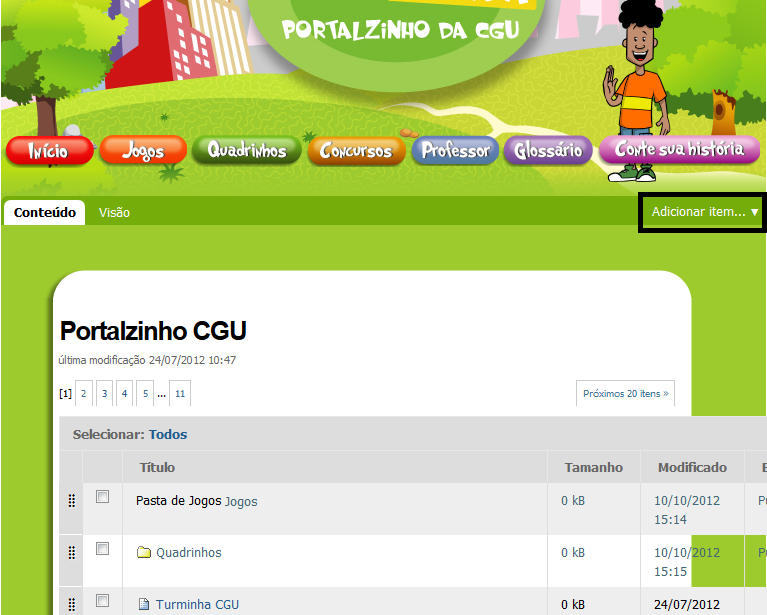
Dentro da pasta criada você pode adicionar as imagens e arquivos em "Adicionar item..". Lembrando que o estado da pasta deve ser "Publicado" como está na imagem, caso esteja privado, clique na opção "Estado: Privado" e selecione a opção "Publicar".
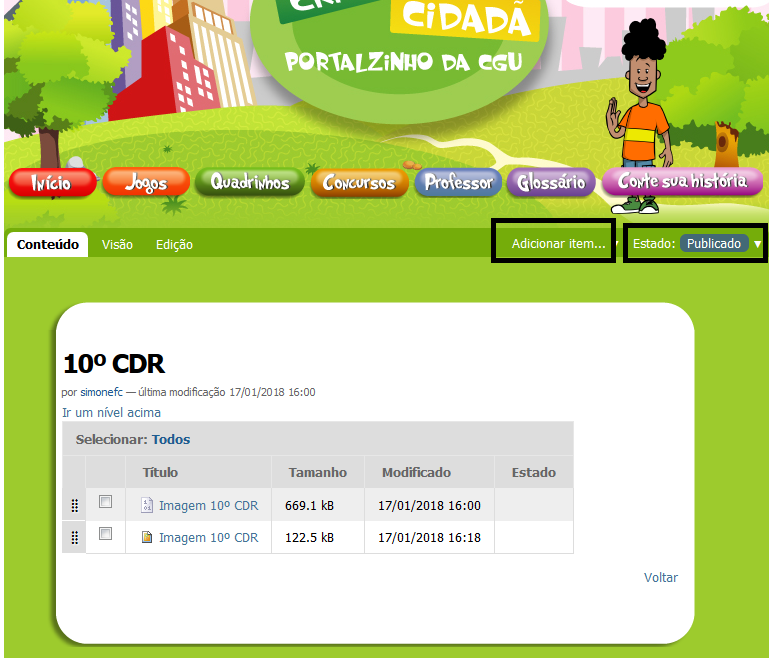
Publicação do Concurso
Os conteúdos só aparecem no portal após sua publicação. Para publicar clique, na barra verde no link Estado e depois em Publicar.
Configuração da Página
Por padrão o sistema já puxa algumas informações que foram adicionadas na criação do concurso, como Tema, Data de inscrição e Descrição.
Para editar a página do concurso, realize o login no sistema do portalzinho, clique na coluna “Concursos” e selecione o concurso que deseja alterar, depois clique na aba “Edição”, você pode configurar as informações usadas para criar o concurso, como: Título, Descrição, Data das inscrições e Tema. No “Corpo do Texto” é o local que é configurado a página, por padrão se começa com um texto explicando sobre o concurso.

Para configurar o texto, basta selecionar o texto e clicar na configuração desejada.
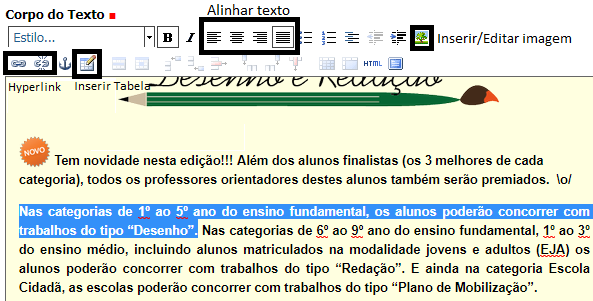
Para organizar as informações dos resultados do concurso e criado uma tabela com título na configuração de 3 linhas e 2 colunas, para adicionar uma tabela clique sobre o local onde vai ser adicionada e no ícone indicado na imagem.
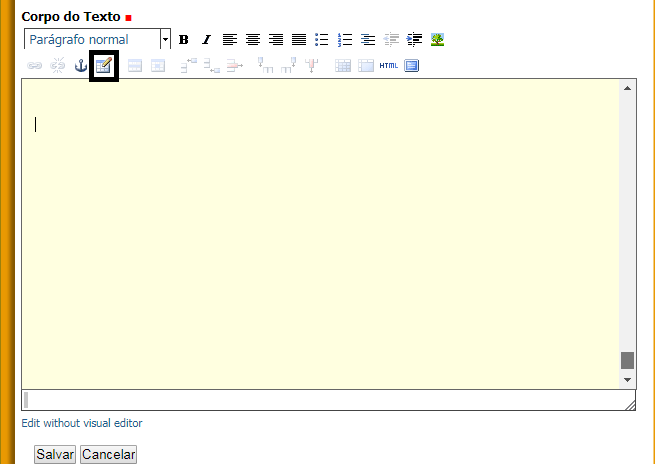
Para adicionar titulo clique em "Avançado" e selecione a opção "Título da tabela".
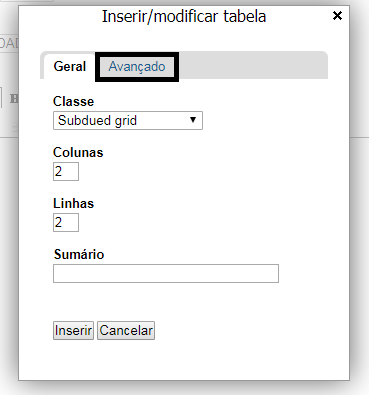
Na primeira coluna deve colocar as informações, como: Aluno, Professor, Escola e Município.
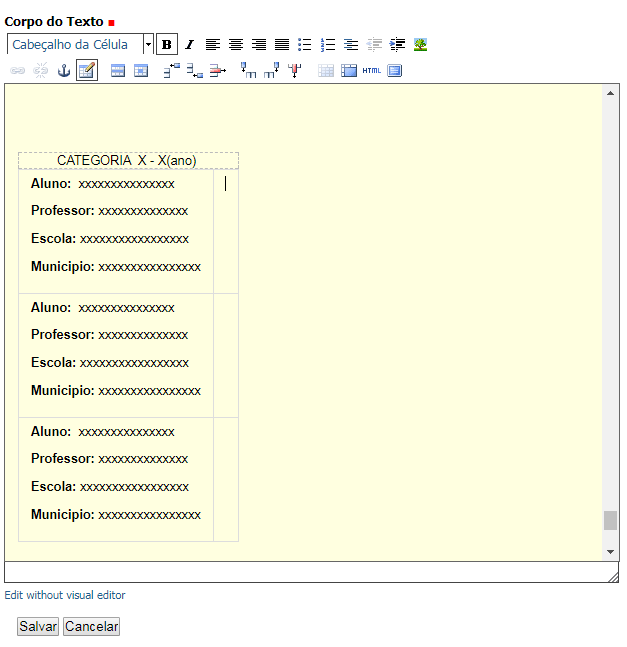
Na segunda coluna adicione uma pré-visualização da foto. Clique dentro da célula e depois no ícone para adicionar imagem (Indicado na segunda imagem desse tópico). Selecione a imagem e configure para dimensão = "Mini".
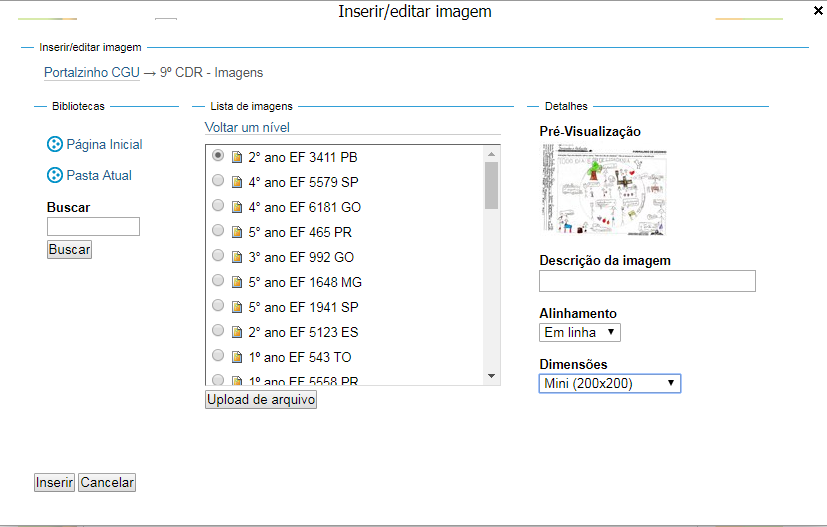
Deve adicionar um hyperlink na imagem em miniatura, para visualizar a imagem em tamanho real. Clique na imagem e no ícone de Hyperlink.
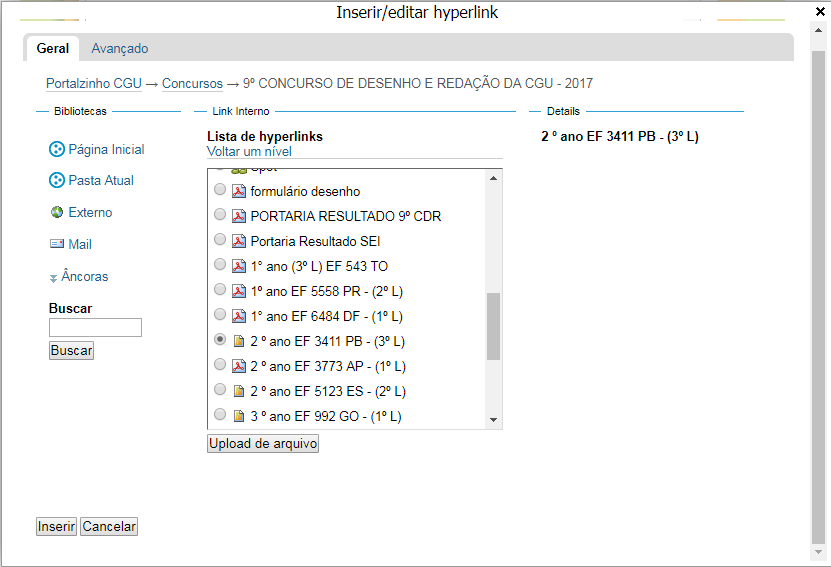
Lembrando de criar uma tabela para cada categoria. Depois da criação de todas as tabelas, adicionar o restante das informação como, Portaria de resultado (RESULTADO), Regulamento (EDITAL, GUIA DO PROFESSOR), Formulários para realização de trabalhos(Formulário DESENHO, Formulário REDAÇÂO, Formulário editável PLANO DE MOBILIZAÇÂO) e Arquivos de peças de divulgação (Banner, Cartaz, Card whtasapp, Logo, Apresentação em PPT). Segue exemplo.
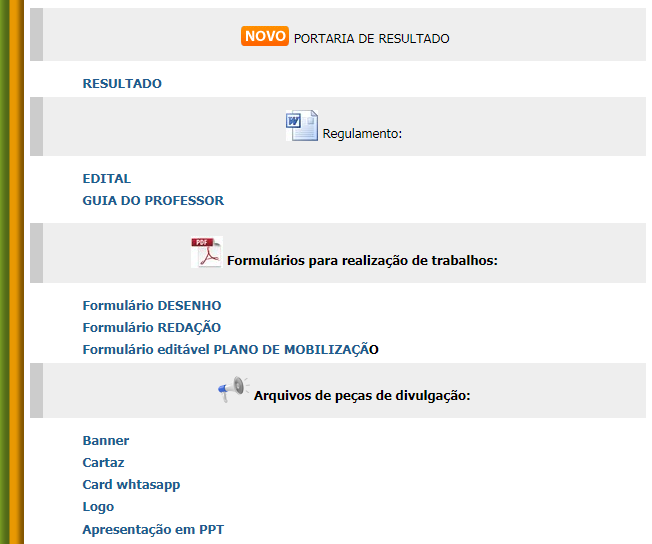
Para adicionar Hyperlink no texto, selecione o texto e clique no ícone de Hyperlink, na página de configuração, na coluna “Biblioteca” selecione “Externo”, vai aparecer o campo para colocar a URL.
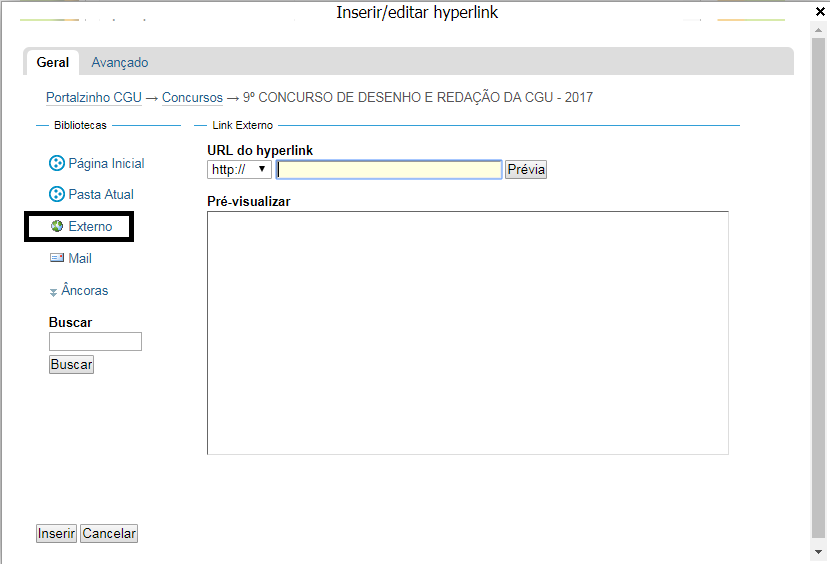
Arquivo:Teste.pdf