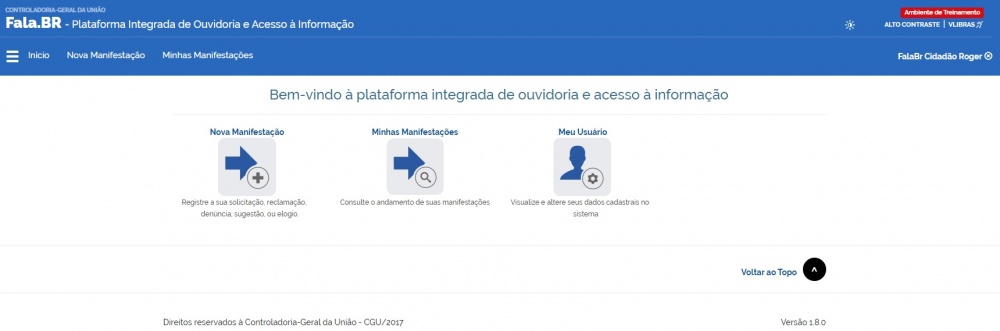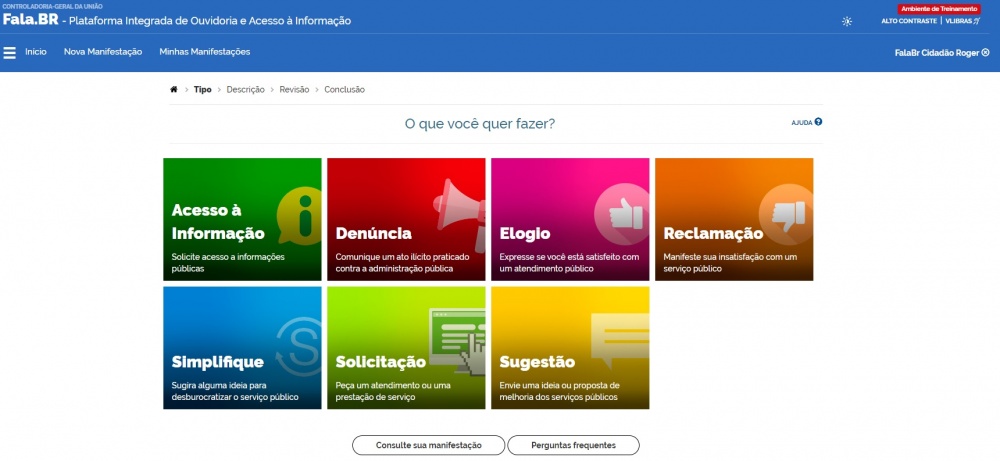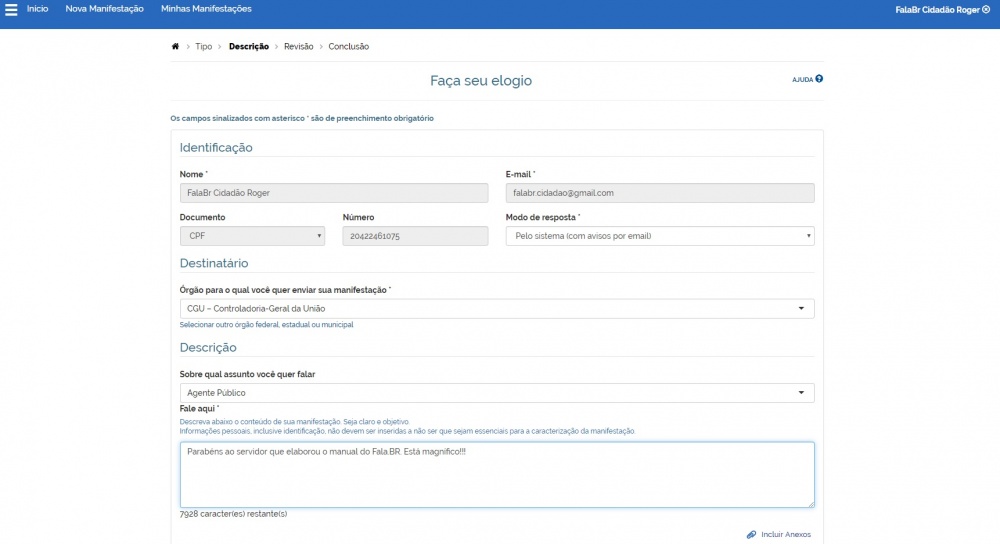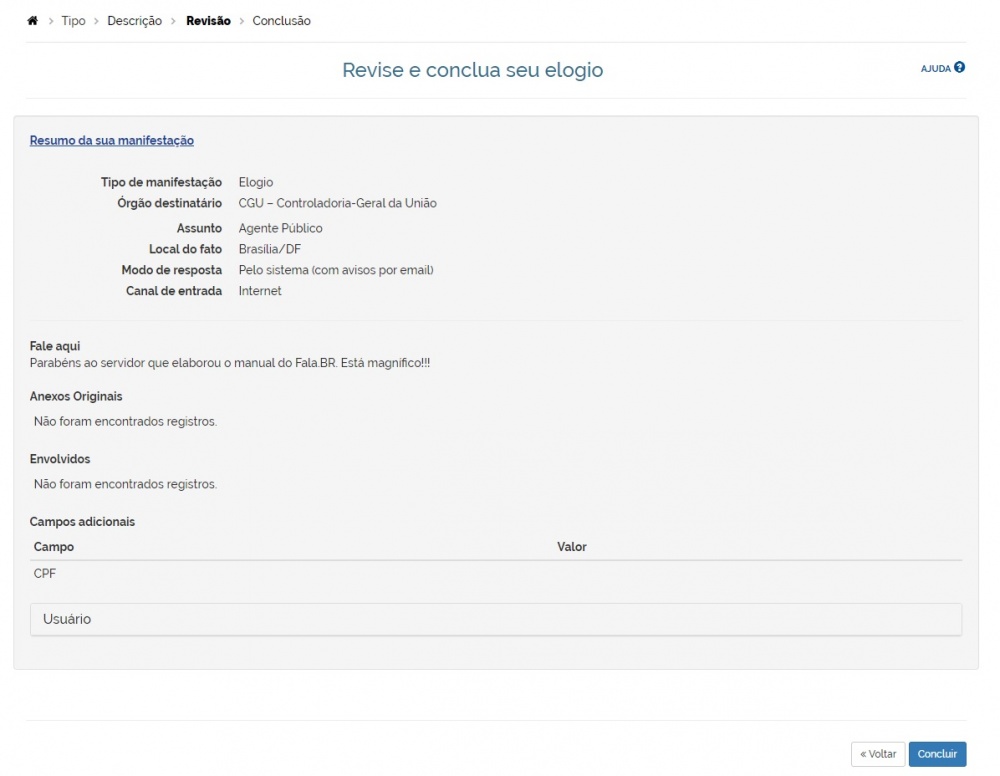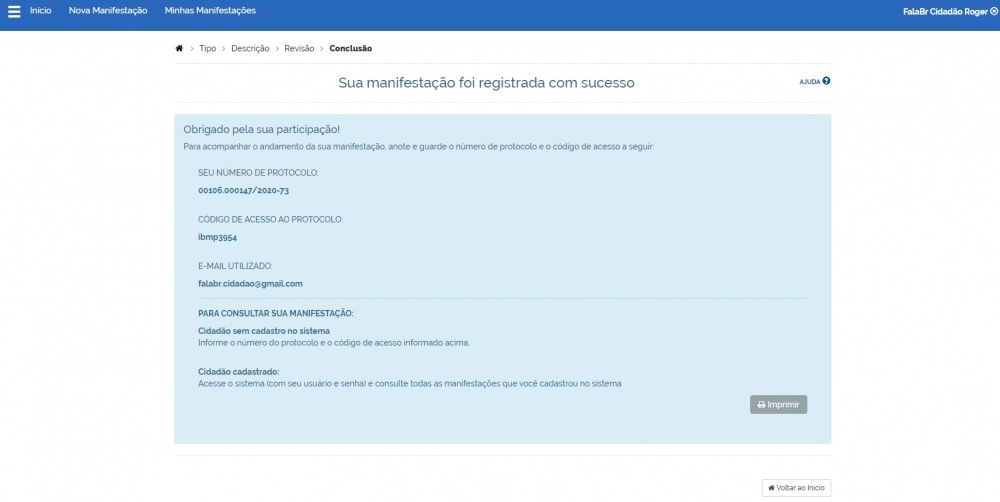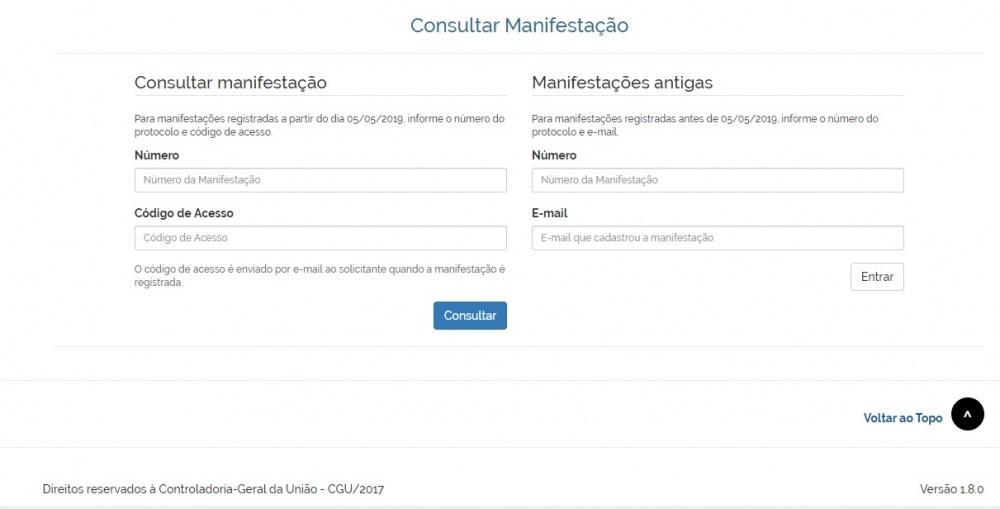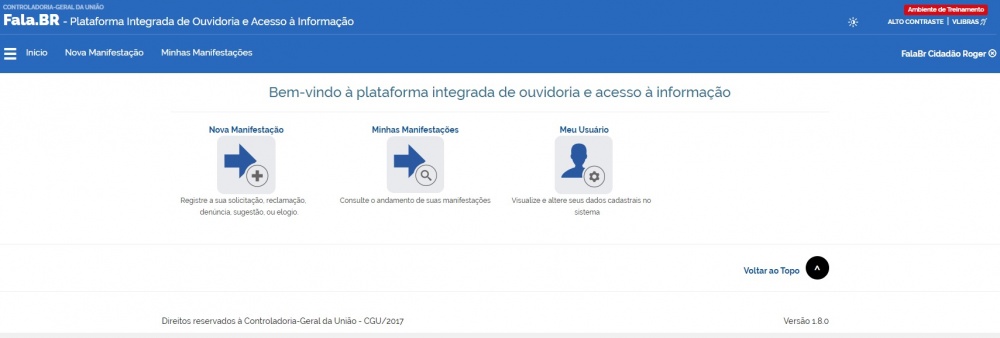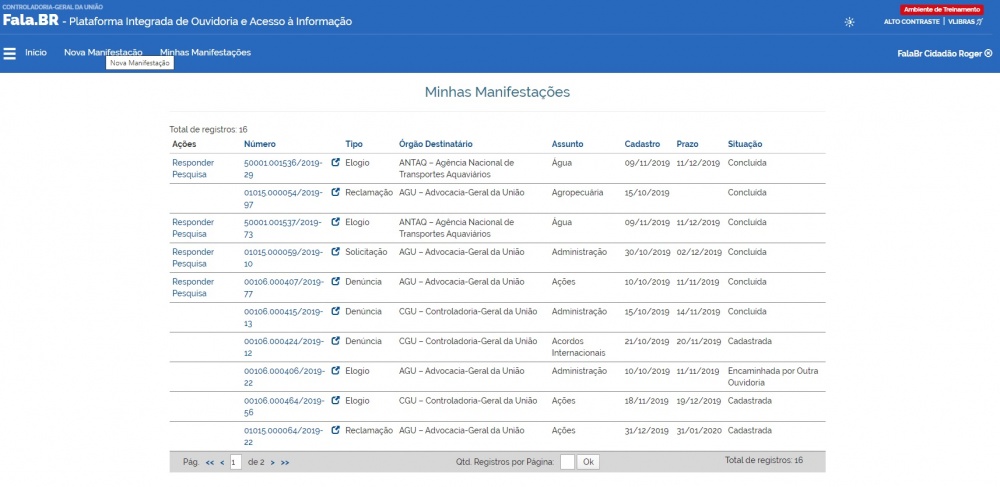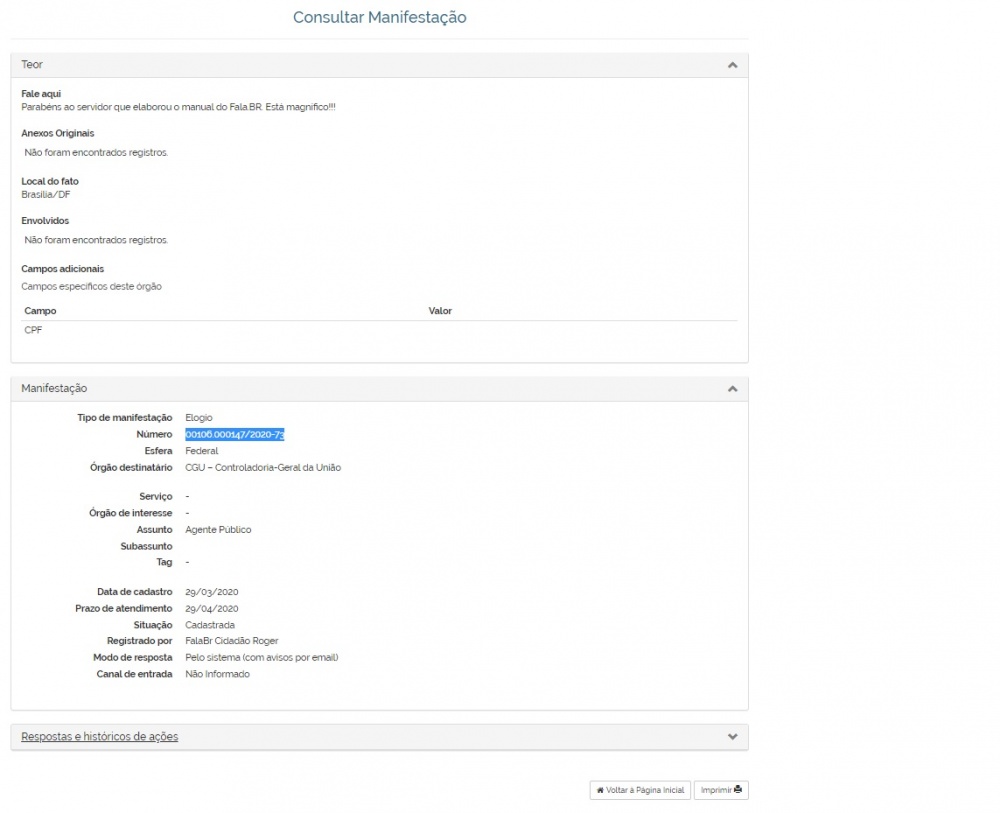Mudanças entre as edições de "4. Nova Manifestação"
| Linha 23: | Linha 23: | ||
Por fim, são gerados um '''Número de Protocolo''' e um '''Código de Acesso''' para que o usuário consiga consultar sua manifestação. Neste momento o cidadão receberá em seu e-maill cadastrado | Por fim, são gerados um '''Número de Protocolo''' e um '''Código de Acesso''' para que o usuário consiga consultar sua manifestação. Neste momento o cidadão receberá em seu e-maill cadastrado no Fala.BR registro da manifestação com todas as informações inseridas. Para consultá-la basta acessar '''Minhas Manifestações''' na tela inicial do usuário. | ||
| Linha 32: | Linha 32: | ||
=='''4.1 | =='''4.1 Acessando uma Manifestação'''== | ||
Para o cidadão que não possua cadastrado no Fala.BR conseguir acessar sua manifestação registrada, basta clicar em '''Consulte sua manifestação''' na tela inicial do Fala.BR. | Para o cidadão que não possua cadastrado no Fala.BR conseguir acessar sua manifestação registrada, basta clicar em '''Consulte sua manifestação''' na tela inicial do Fala.BR. | ||
Edição das 10h33min de 30 de março de 2020
Este item pode ser utilizando para qualquer usuário cadastrado no Fala.BR, seja servidor de ouvidoria ou cidadão. Acesse o sistema utilizando seu nome de usuário (para o caso de servidores de ouvidoria utiliza-se o CPF, enquanto para os usuários, o e-mail cadastrado) e senha. Depois de clicar no menu Nova Manifestação. Seerá mostrada a tela para a escolha da manifestação desejada (para os exemplos a seguir escolher-se-á o elogio para um cidadão já previamente cadastrado no sistema).
Em seguida, após escolher o tipo Elogio, preencha os campos conforme desejado (observe que alguns campos são obrigatórios, como por exemplo, a ouvidoria destinatária e campo de teor da manifestação):
Duas observações: primeiro, pode-se incluir documentos de texto, imagens, planilhas, arquivos no formato .pdf, áudios e vídeos, limitados a 10 anexos por manifestação. O tamanho total dos anexos não podem superar o tamanho total de 30MB. Segundo, pode-se selecionar o Modo de resposta desejado pelo cidadão (e-mail, carta, pessoalmente ou telefone).
Após o preenchimento das informações será exibida uma tela de Resumo da Manifestação:
Por fim, são gerados um Número de Protocolo e um Código de Acesso para que o usuário consiga consultar sua manifestação. Neste momento o cidadão receberá em seu e-maill cadastrado no Fala.BR registro da manifestação com todas as informações inseridas. Para consultá-la basta acessar Minhas Manifestações na tela inicial do usuário.
O cidadão, sobretudo aqueles cujas manifestações foram cadastradas por um usuário de ouvidoria, portanto que ainda não possuem cadastro ativo como cidadão, devem guardar as informações dessa página (número de protocolo e código de acesso). Portanto aconselha-se imprimi-la, gerar arquivo em extensão .pdf ou guardar o e-mail recebido, para o qual foi encaminhada as informações da conclusão, pois para acessar e consultar o andamento da manifestação será necessário informar o Número de Protocolo e o Código de Acesso gerados.
4.1 Acessando uma Manifestação
Para o cidadão que não possua cadastrado no Fala.BR conseguir acessar sua manifestação registrada, basta clicar em Consulte sua manifestação na tela inicial do Fala.BR.
Caso o usuário já possua cadastro, basta ele se logar no sistema e clicar em Minhas Manifestações; como resultado será exibida todas as manifestações por ele cadastradas.
Após inserir os dados da manifestação em Consulte sua manifestação ou consultá-la em Minhas Manifestações, será exibida uma tela com o teor do seu conteúdo:
Note que a tela exibe o teor da manifestação com os campos informados durante seu registro; não é permitida qualquer alteração. Caso deseje alterar as informações preenchidas, o usuário deve fazer por meio de um pedido de complementação (solicitado pelo servidor de ouvidoria) ou registrar uma nova manifestação, fazendo menção a ela. Ademais, o usuário pode visualizar todas as ações executadas em sua manifestação em Respostas e históricos de ações e imprimir o conteúdo (basta clicar em Imprimir).